Optimisation de la Gestion de l’énergie et performance
Pour un environnement informatique bureautique, la gestion de l’énergie et la puissance ne peuvent pas entrer en comparaison avec des environnements dédiés comme l’audio/vidéo ou les jeux notamment en réseau, car une mobilisation accrue de la puissance des machines doit s’harmoniser avec le monde du logiciel optimisé pour tirer les meilleures performances possibles.
Dans le monde créatif de l’audio, indépendamment du processus créatif, l’objectif est d’obtenir une latence audio la plus basse possible sans obtenir de décrochage et d’abandon audio, aussi la gestion de l’énergie et l’optimisation l’accompagnant peut dans l’exigence créative de lourd projet mobiliser de la ressources CPU et mémoire demander à l’utilisateur et utilisatrice de disposer d’une machine performante ou CPU, Ram, SSD s’y révèlent d’importance, ce sera notamment le cas pour celles et ceux travaillant régulièrement sur du 24Bits/96000Khz ou plus la taille du Buffer Asio est bas et plus s’observe l’utilisation accrue du CPU, aussi la multiplication des pistes, surtout de VSTi peut vite saturer un projet nécessitant l’intérêt de l’optimisation du système d’exploitation dédié pour l’audio.
Windows 10 utilise au mieux la gestion des multiples Core des CPU, du multithread etl’utilisation de la mémoire que ne peut le faire Windows 7, cependant si Windows 10 gère mieux l’aspect matériel il demeure particulièrement plus fourni en fonctionnalité inutile pour la MAO pouvant également entraver le traitement de l’audio en temps réel, c’est le cas de certaines fonctionnalités pouvant être des sources de moindre performance comme les économiseurs d’énergie, CPU parking Core, Power Throttling, Intel Turbo Boost, Ryzen Master, Powermizer, etc...aussi l’évolution des technologies matérielles et logicielles doivent retenir l’attention des utilisateurs.
Les performances et la puissance de calcul des CPU ne cessent de s’accroître permettant d’augmenter des projets de plus en plus demandeurs en ressources, la gestion de l’énergie pour le traitement en temps réel de l’audio devient ainsi une nécessité en fonction du projet et du matériel informatique utilisé, Pc tour ou portable, dans cet optique la construction informatique du Stan ( Station de travail audionumérique ) s’appuie sur l’objectif et le rapport qualité/prix/finance que se fixe les créateurs, ou à partir du modèle de l’environnement du travail sonore dominant : prise de son matériel, utilisations multiples de Samples, d’instrument virtuel ( VSTi, VST ), musique à l’image, déterminent les possibilités et les limites d’utilisation.
Se pencher sur l’optimisation du système d’exploitation est une chose importante cependant le premier regard doit se positionner sur la partie matériel en recherchant ce qui peut limiter et entraver la puissance durant les sessions audio/vidéo, si les CPU mobilisent davantage l’usage durant l’audio en temps réel notamment avec le Daw favori bourré d’instrument virtuel, aujourd’hui la présence des disques durs mécaniques n’ont de raison d’être présent que pour de la sauvegarde car les différents SSD 2,5 Sata, M.2 Sata, M.2 NVME Pcie, sont largement plus performant, et si 8 à 16 Go de Ram DDR sont largement suffisant pour l’audio dans un environnement de musique à l’image et de création de et de monter vidéo, 16Go est un minimum, ne pas oublier également que trois écrans mobilisent davantage d’énergie aussi le couple du bloc d’alimentation/carte vidéo ou carte mère/CPU peuvent se révéler important et à ne pas négliger.
Activer l’option d’alimentation performances optimales
Depuis la sortie de Windows 10 d’avril 2018 ( v 1803 ) il est possible de disposer d’un mode supplémentaire d’alimentation «ultimate» afin de rendre encore plus performant votre machine, si les observations dans l’environnement des jeux indiquent une performance identique du mode de performance élevée, l’intérêt semble limité, cependant dans un environnement MAO et de projet lourd, cela pourrait être intéressant, à tester donc.
En invite de commande ou Powershell :
powercfg -duplicatescheme e9a42b02-d5df-448d-aa00-03f14749eb61
Dans le panneau de configuration ( control.exe ) ouvrez l’onglet options d’alimentation et vous trouverez l’option performance optimale
Optimiser les options cachées d’alimentation de Windows avec les options du processeur
Coeurs min d’immobilisation de coeur de performances du processeur :
Plus le pourcentage est élevée et plus vous aurez de coeurs qui seront parqués.
État minimal du processeur :
Ce sont les réglages P-states avec le pourcentage d’utilisation minimale des coeurs du processeur.
Stratégie de refroidissement du système :
Activer
État maximal du processeur : le pourcentage maximale d’utilisation dans les réglages P-states
Désactivation mise en veille prolongée et fonction démarrage rapide
L’article en lien permet de désactiver par différents modes la mise en veille prolongée et la fonction de démarrage « rapide » de Windows 10.
Pour la mise en veille prolongée en désactivant le fichier hiberfil.sys il est noter que depuis la version 1809 le tag regedit a changé pour HibernateEnabledDefault
Pour la fonction de démarrage rapide ( Fast Start ) il est nécessaire de désactiver les tags regedit HiberbootEnabled et ou de passer par les options d’alimentation ou bien encore par Gpedit.
Désactivation hiberfil.sys et fonction HiberbootEnabled Windows 10
Power Throttling
La fonctionnalité Power Throttling doit permettre d’améliorer la durée de vie des batteries des pc portables en limitant les ressources du processeur des applications inactives, et une application fonctionnant en arrière-plan utilisera les ressources système, alors que Windows positionnera les CPU dans des modes d’économie d’énergie, ce qui est un avantage certain pour des utilisateurs nomades, néanmoins dans l’environnement MAO l’audio en temps réel peut nécessiter une mobilisation accrue de l’énergie, surtout si les projets audio/vidéo produisent des décrochages audios, et ou que le pilote de l’interface audio ne soit pas assez optimisé.
Désactiver Power Throttling
Le Gestionnaire des tâches peut être utilisé pour trouver les applications et une colonne dédiée « Power Throttling » se trouve sur l'onglet Détails.
Touche Windows + R
Tapez regedit.exe
recherchez la clef:
HKEY_LOCAL_MACHINE\SYSTEM\CurrentControlSet\Control\Power\
si le dossier PowerThrottling est absent créer-le
puis créez la valeur 32-bit DWORD PowerThrottlingOff et 1 en Hexadecimal
Redémarrer
Désactiver la limitation de la puissance avec Gpedit
Pour les versions de Windows possédant Gpedit il est possible d’activer le paramètre désactivant la limitation de la puissance
Dans:
Configuration Ordinateur / Modèles d’administration / Système / Gestion de l’alimentation / Paramètre de limitation de la puissance / Désactiver la limitation de puissance.
Redémarrer
CPU parking Core
Dans la série «je désactive les économiseurs d’énergie» CPU parking Core se positionne comme une fonctionnalité importante dans la gestion d’alimentation processeur et du travail d’ajustement des Cores CPU, en permettant de désactiver des cœurs processeurs pour réduire la consommation d’énergie, ce qui est adapté à plusieurs situations si l’utilisation ne nécessite pas une charge de 100 % des Cores CPU, mais Windows effectue ce processus par défaut en désactivant des Cores lorsqu’il y a peu de ressources de calcul, aussi il existe un jeu d’activation/désactivation pouvant occasionner des lenteurs, de plus Windows n’offre pas assez la possibilité de régler ces indices, il est ainsi possible de désactiver la fonction CPU parking Core et de laisser les cœurs pour un fonctionnement optimal.
Désactiver CPU Core ParkingTouche Windows + R
Tapez regedit.exe
recherchez la clef:
HKEY_LOCAL_MACHINE\SYSTEM\CurrentControlSet\Control\Power\PowerSettings\54533251-82be-4824-96c1-47b60b740d00\0cc5b647-c1df-4637-891a-dec35c318583
sur les deux valeurs Dword 32B ValueMax et ValueMin
mettre 0 en
Redémarrer
Néanmoins, il peut s’avérer utile, car même dans un univers MAO certains projets audio ne nécessitent pas une utilisation intensive, de laisser cette fonction si il n’existe pas de problème particulier ou d’utiliser des applications comme Quick CPU et ou ParkControl.
A noter:
Ne pas utiliser la commande ci dessus avec Park Control en mode Bitsum Highest Performance, car cela active les parking AC et DC positionnant ainsi le curseur sur 0 et désactivant la moitié des coeurs, ne stabilisant plus ainsi l'optimisation de l'alimentation à son maximum.
Dynamic Ticking
Désactiver les ticks dynamiques
Dynamic Ticking est une fonctionnalité de Windows permettant d’économiser de l’énergie lorsque des fenêtres inactives arrêtent le minuteur du système. Dans un environnement PC portable avec batterie ceci peut s’avérer utile dans la gestion de l’énergie, néanmoins avec un PC de bureau spécialisé MAO, cette fonctionnalité peut participer à augmenter le jeu de latence DPC dans Windows 10, aussi si après la mise à jour ( KB4505903 ) vous constatez un problème anormal procéder comme cela:
Touche Windows + R
taper dans CMD ou PowerShell ( en administrateur )
bcdedit / set disabledynamictick yes
Redémarrer
Les économiseurs d’énergie et les optimisations logiciels de performances
Avec les deux fonctionnalités Power Throttling et CPU Core Parking, il y a déjà un bon aperçu de ce que représente les intérêts de désactiver leurs fonctionnements, mais il apparaît que de nombreuses fonctionnalités similaires à Windows à travers des applications logiciels montrent également une attention particulière car il peut être tentant de Booster son CPU favori, améliorer sa carte graphique pour en avoir plein les yeux, d’optimiser l’ Hyper-Threading, et autres fonctions d’économie de ressource, de baisse de température, cependant ces fonctionnalités peuvent apporter des améliorations significatives dans des configurations PC adaptés et se révéler néfaste pour le traitement audio en temps réel, dans le cas ou la latence est plus importante il apparaît judicieux de désactiver ces fonctionnalités:
- Les états C ou état inactif du processeur pour économiser l'énergie ( fonction de sommeil du processeur lorsqu’il est inactif )
- Intel SpeedStep amélioré (EIST), AMD Turbo Core, Intel Turbo Boost ( options avancées d'économie d'énergie et de performances dynamiques )
- Hyper-Threading (Intel) ou Simultaneous Multi-Threading (AMD)
- Ryzen Master, Speedstepping ou Cool'n'Quiet, Turboboost etc...
- Le plan d’alimentation Balanced de AMD
pour tirer profit des processeurs Ryzen AMD propose son profil permettant d’obtenir des performances équivalentes du mode High Performance de Windows avec une consommation électrique inchangée
Désactiver AMD ULPS Mode Economie d'énergie
cartes graphiques AMD par défaut, comme la plupart du matériel, a un mode d'économie d'énergie activée.
Utilisez le code reg
Windows Registry Editor Version 5.00
;disable amd catalyst ulps power saver mode for video cards
[HKEY_LOCAL_MACHINE\SYSTEM\ControlSet001\Control\Class\{4D36E968-E325-11CE-BFC1-08002BE10318}\0000]
"EnableUlps"=dword:00000000
A noter sous Nvidia trois choses sont à retenir:
- La série NVIDIA Quadro permet de créer différent profil ou celui par défaut peut y générer des problèmes de performances, ou il semble nécessaire dans Workstation App - Dynamic Streaming de le désactiver dans les options de configuration de Nvidia 3D sous Gestion des paramètres 3D
- Depuis le 20 août 2019, Nvidia propose une nouvelle fonctionnalité «Ultra Low Latency Mode» ( la version 436.02 ou plus récente ) permettant de disposer d’une option mode de latence ultra-faible dans le panneau de configuration NVIDIA ( pour tous les GPU NVIDIA GeForce ) afin d’ajuster une meilleure gestion de la mise en mémoire tampon des images, une fonction nommée «Images pré-rendues maximales» soumettant les images dans la file d'attente de rendu appelé « Just in Time Frame Scheduling » car les joueurs compétitifs recherchent avant tout un rapport de qualité d'image et des temps de réponse rapides avec une faible latence des fréquences d'images élevées sans y altérer leurs meilleurs résolutions et les paramètres de la qualité d’image, efficace sur des jeux liés au GPU ( entre 60 FPS (images par seconde) et 100 FPS ) cette fonctionnalité n’est pas à activer pour des STAN car elle s’avère très gourmande en ressource CPU notamment en mode ultra, reste à s’interroger sur la pertinence du mode activé dans un environnement audio/vidéo de la musique à l’image.
- Désactiver le service «Powermizer» de Nvidia
Sous la même trajectoire que Power Throttling, ce service NVIDA PowerMizer est une technologie permettant d’optimiser la consommation d'énergie prolongeant la durée de vie de la batterie d'un ordinateur portable tout en fournissant les performances nécessaires, son application est la gestion de l'alimentation de la carte graphique pouvant entraîner des perturbations dans l'utilisation du processeur causant des problèmes.
Pour remédier à cela il est possible de désactiver ce service:
Touche Windows + R
Tapez regedit.exe
Recherchez la clef:
HKEY_LOCAL_MACHINE \ SYSTEM \ CurrentControlSet \ Control \ Video \ ******** \ 0000 \
*nombres et des lettres aléatoires.
Prendre le dossier «0000» cliquez droit puis créez 4 nouvelle Valeur DWORD (32 bits) PerfLevelSrc, PowerMizerEnable, PowermizerLevel, PowermizerLevelAC
Sur chaque valeur appliquer les modifications suivantes:
PerfLevelSrc
——– 3322
PowerMizerEnable ——– 0
PowermizerLevel ——– 1
PowermizerLevelAC ——– 1
Au redémarrage l'option Powermizer doit être désactivée.
Redémarrer
A noter que nvlddmkm.sys revient souvent comme une cause des soucis en lien avec des pilotes de carte vidéo ( conflits IRQ, autres périphériques notamment le contrôleur IEEE 1394, pilotes du chipset de votre carte mère )
Augmenter les priorités des tâches pour le service de planification de classe multimédia (MMCSS)
Depuis l’apparition du service MMCSS (Multimedia Class Scheduler) les applications multimédia ont un traitement d’accès prioritaire aux ressources du processeur permettant ainsi à ces applications l’utilisation CPU sans remettre en cause le traitement des applications aux priorités inférieures, aussi la valeur Dword 32 Bits SystemResponsiveness détermine le pourcentage de ressources CPU devant être alloué pour les tâches de faible priorité, par défaut 20 % des ressources CPU sont garantis pour ces tâches à faible priorité, mais il est possible de réduire ce pourcentage.
Touche Windows + R
Tapez regedit.exe
Recherchez la clef:
HKEY_LOCAL_MACHINE\SOFTWARE\Microsoft\Windows NT\CurrentVersion\Multimedia\SystemProfile
sur le volet droit mettre
NetworkThrottlingIndex = ffffffff en hexadecimale
SystemResponsiveness = 10 ou 0 en décimale
Redémarrer
Cette clef contient aussi une sous-clé nommée Task listant par défaut ce que Windows prend en charge:
Le MMCSS augmentant la priorité des threads pour des tâches multimédia de haute priorité vous trouverez différentes valeurs à modifier
par exemple dans Pro Audio :
HKEY_LOCAL_MACHINE\SOFTWARE\Microsoft\Windows NT\CurrentVersion\Multimedia\SystemProfile\Tasks\Pro Audio
vous pouvez effectuer ce réglage :
Affinity =dword:00000000 par défaut
Background Only ="False"par défaut
Clock Rate =dword:00002710 par défaut
GPU Priority =dword:00000004 par défaut 8
Priority =dword:00000001 par défaut
Scheduling Category = High par défaut
SFIO Priority = High par défaut Normal
Par ailleurs le service MMCSS peut définir la priorité des threads selon leur catégorie.
|
Catégorie |
Priorité |
Description |
|
Haute |
23-26 |
Ces threads s'exécutent avec une priorité de thread inférieure à certaines tâches au niveau système uniquement. Cette catégorie est conçue pour les tâches Pro Audio. |
|
Moyen |
16-22 |
Ces threads font partie de l'application qui est au premier plan. |
|
Faible |
8-15 |
Cette catégorie contient le reste des fils. Ils sont garantis pour un pourcentage minimum des ressources CPU si nécessaire. |
|
|
1-7 |
Ces threads ont utilisé leur quota de ressources CPU. Ils peuvent continuer à s'exécuter si aucun thread de faible priorité n'est prêt à s'exécuter |
A noter: le service MMCSS est toujours actif et activé par défaut, mail il ne demeure plus présent dans la liste des services «services.msc».
Suivi, Observation et Analyse de l’efficacité énergétique
Avec la commande powerCfg /energy il est possible d’obtenir un rapport html montrant s’il demeure de l’efficacité énergétique, si des messages d’erreurs apparaissent ils doivent correspondre a la stratégie d’alimentation, usb, défini, ce qui est les cas lors du choix d’optimisation, aussi si la partie avertissement renseigne sur des utilisations d’application mobilisant de l’énergie durant le test c’est la dernière partie ou se trouvent les informations sur les capacités de gestion de l’alimentation, des états de mise en veille S1, S2, S3, S4, gestion de l’alimentation du processeur, qui permettent de mesurer dans son ensemble la stratégie énergétique,et si différentes applications peuvent également analyser et afficher des données de ce type cette commande peut aider et renseigner les utilisateurs.
Il existe également l’affichage de la résolution de la temporisation permettant de vérifier si la valeur de la résolution correspond bien à celle de Windows, cette dernière intéressant plus spécifiquement l’éventuelle optimisation de la résolution du minuteur évoquée dans la dernière partie du chapitre sur l’optimisation de Windows 10 : Corriger la Latence DPC et optimiser les performances
Outils :
Sources et liens :
MultimediaClass Scheduler Service
Gestion de l'alimentation pour les périphériques audio
Guidepratique pour créer et appliquer des modes d’alimentation dans ConfigurationManager
Disable Fast Startup on Windows 10 with these simple steps
How to disable and re-enable hibernation on a computer that is running Windows
Bon son !
Le dossier Windows 10 MAO
[MAJ] Windows 10 MAO : Optimisation de base pour un PC Audio/vidéo
La suite :
Corriger la Latence DPC et optimiser les
performances







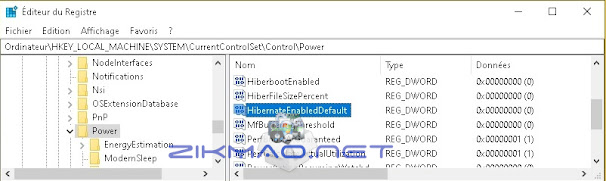
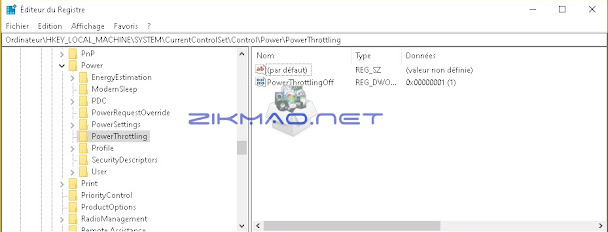


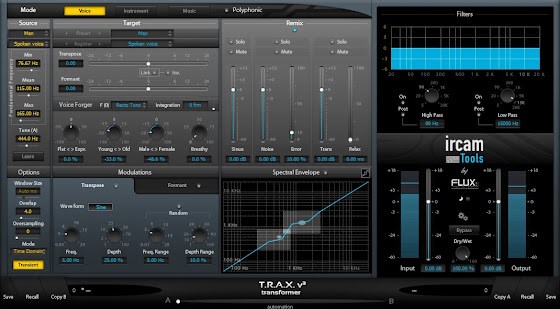



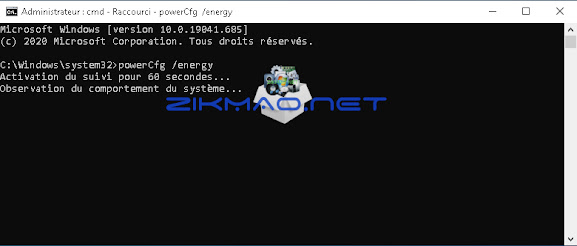








2 Comments:
That is so great. Thanks for sharing that one! sell junk car for cash
Enregistrer un commentaire