Optimisation de base pour un PC Audio/vidéo
Windows 10 est arrivée à l’âge de maturité pour les utilisateurs de MAO ( Musique Assistée par Ordinateur ) alors que le bon vieux Windows 7 est quand a lui arrivée à l’échéance de son support bien qu’il soit possible d’activer le services de mises à jours étendue jusqu’en 2023, et si Windows 7 reste un OS adapté pour la création musicale, les évolutions matériels de ces dernières années militent en faveur de Windows 10 plus adapté à tirer partie des performances notamment CPU et mémoire, auquel il est important d’ajouter l’augmentation FLSpour les plugins depuis la version 1909, la migration de Windows 7 vers 10 peut ainsi s’envisager pour les utilisateurs hésitants.
Néanmoins beaucoup d’utilisateur sous Windows 10 rencontrent encore ou ont rencontrés des difficultés de mises à jours et ou des problèmes de fonctionnalité liés à la gestion de l’audio, des problèmes de latence, etc. malgré cela si les premières années de Windows 10 n’ont pas été en faveur de celui-ci les dernières versions de Windows 10 sont nettement plus stables et plus performantes ( dans la réactivité et la gestion de l’énergie ) Microsoft ayant également amélioré l’audio Windows et corrigé des possibles problèmes de latence, reste que par rapport à Windows 7, Windows 10 est surchargé de fonctionnalité inutile pour un environnement d’informatique musical voir potentiellement néfaste pour des environnements audio/vidéo car le traitement de l’audio en temps réel demande avant tout dans la stabilité du système d’exploitation, une recherche de latence audio la plus basse possible sans avoir ces fameux décrochages de clics, pops et abandons audio. Windows 10 est certes plus performant que Windows 7 comme expliqué dans la première version du dossier sur l’optimisationde Windows 10 pour la MAO ou l’optimisation des logiciels ( DAW ) et des drivers y sont important, enfin l’aspect logiciel ne doit pas faire oublier la partie matériel ( CPU, Mémoire, Disk ) restant indispensable pour disposer d’une machine adaptée à son univers.
Configurer son environnement informatique audio reste nécessaire pour viser et obtenir davantage de stabilité et de performance ceci afin de mobiliser la tranquillité du créateur devant sa machine ou la partie optimisation est cependant plus élevée que sous Windows 7 dues à des fonctionnalités et la spécificité de Windows 10 tournée davantage vers le monde numérique et la connectivité mobile, si certains utilisateurs utilisent d’ailleurs la connexion internet, la fonctionnalité Bluetooth, le Wifi, ces derniers peuvent être des sources d’instabilité durant les sessions audio en temps réelle, des sources de latence DPC Latency et de ce faite non recommandé pour une machine Mao/Vidéo.
Version testée 1909 V 18663.997 2004 V 19041.685
Je mets à jour ce dossier d’optimisation ayant testé et passé en revue les évolutions et les problèmes rencontrés ces dernières années synthétisant aussi la recherche d’optimisation de Windows pour la MAO, si certaines d’entre elle sont répandues et connues pour les plus affûtés utilisateurs, la configuration de base et avancée s’adressent non pas à un type d’utilisation mais à un usage généraliste devant se modifier par l’utilisateur selon l’environnement et l’objectif; enfin ces trois chapitres d’optimisation n’ont pas forcément d’ordre à respecter car ils participent tous à rechercher la stabilité, la performance et une latence basse.
Dans cet optique, il bon de rappeler que chaque PC, interface audio, logiciel engendrent potentiellement des différences et des particularités, aussi une astuce recommandé donc stable dans la configuration d’optimisation de base et ou avancée peut s’avérer non pertinente selon l’environnement, en appliquant un raisonnement modulable des paramétrages et optimisations selon les besoins.
A noter:
Veuillez avant tout changement intervenant sur les modifications effectués sur votre matériel ( Hardware et Software ) sauvegarder vos paramètres et configuration initiale.
Optimisations de base pour un PC Audio/vidéo Windows 10
- Mettre à jours le Bios afin d’augmenter la stabilité, la sécurité et la compatibilité
- Mettre à jours Windows, Chipset, Composants
- Faire ces mises à jour manuellement
- Utiliser une version stable de Windows
- Mettre à jours le pilote de l’interface audio
- Mettre à jours le contrôleur Midi
- Mettre à jours le ou les logiciels audio/vidéo
- Désactiver le périphérique audio intégré
Touche Windows + R
Tapez devmgmt.msc
Afin de compléter le processus d’une latence plus faible il est nécessaire de mettre à jours le pilote de votre carte et de paramétrer les différents modes et options supplémentaires.
La carte graphique est un composant supplémentaire pouvant à travers le support logiciel devenir une source de problème de latence audio, ou le paramétrage en mode «jeu» afin d’optimiser les performances peuvent interférer le traitement audio en temps réel, cependant certaine fonctionnalité sont potentiellement à désactiver comme: L’overclocking, les modes hautes et ultra-performances, les textures hautes résolutions, PowerMizer, Ati Power Play, etc.
Gestion des périphériques
- Désactiver
les périphériques réseaux de votre ordinateur. ( sans fil et Ethernet ) ou
ndis.sys ( adaptateur réseau et ou wifi ) peut y élever la latence DTC
- Désactiver la case Autoriser l'ordinateur à éteindre ce périphérique pour économiser de l'énergie ( dans la gestion des périphériques usb)
- Désactivez les entrées SD / MMC / Compact Flash dans le gestionnaire de périphériques, dans certains cas ceci c’est révélé pertinent
Utilisation des ports USB
Selon l’expérimentation d’utilisateur reporté sur différents forums, la rétrocompatibilité USB 3 vers un port USB 2 peut être un facteur d’instabilité et de mauvaises performances, il est ainsi tout d’abord recommandé de connecté son interface audio USB 2 sur un port USB 2 alors que pour d’autres le passage à un port USB 3 a résolu le problème.
Les concentrateurs USB auto-alimentés Sur certaines machines avec des interfaces différentes l’USB est un problème car le port USB est en mode passif utilisant davantage d’énergie, utiliser un concentrateur USB auto-alimenté peut ainsi résoudre cette difficulté
Dans les options d’alimentation
Mettre le plan d'alimentation sur performance élevé Mini à 100 % ( projet lourd )
Dans l’onglet disque dur cocher Arrêter le disque dur après mettre sur «jamais»
Désactiver la mise en veille prolongée
Dans les paramètres des options de performances désactiver la mise sous suspension sélective USB Paramétrer sur «Jamais» éteindre l’affiche après
Optimiser vos disques durs
mécaniques
Décocher «Compresser ce lecteur pour économiser de l'espace disque »
«Autoriser l'indexation des fichiers sur ce lecteur »
les SSD
Pour ces disques SD 2,5 Sata, M.2 Sata, M.2 NVME Pcie, il s’avère inutile de réaliser ce qui s’effectue plus haut, tout comme il n’est plus judicieux de déplacer le fichier d’échange sur un autre disque
Activer le mode AHCI ( Advanced Host Controller Interface )
Il existe plusieurs méthodes afin d’activer AHCI
Méthode N° 1 ( Regedit et Bios )
Touche Windows + R
Tapez regedit.exe
recherchez la clef:
HKEY_LOCAL_MACHINE\SYSTEM\CurrentControlSet\services\iaStorV
sur la valeur StartOverride mettre 0
puis Redémarrer
HKEY_LOCAL_MACHINE\SYSTEM\CurrentControlSet\services\storahci
sur la valeur StartOverride, créez là si absente puis sur la valeur Dword 32 mettre 0
Redémarrer
Rendez vous dans le Bios afin de changer la configuration SATA en activant le mode AHCI, puis Save & Exit.
Redémarrer
Méthode N° 2 ( Commande bcdedit et Bios )
En tant qu'administrateur tapez la commande suivante
bcdedit /set {current} safeboot minimal
puis redémarrez et entrez dans le Bios
modifier les paramètres Sata en activant AHCI, puis Save & Exit.
Windows va démarrer en mode sans échec, ce qui est normal
Dans l’invite de commande ( Windows + R ) toujours en tant qu'administrateur tapez la commande suivante :
bcdedit /deletevalue {current} safeboot
Redémarrer pour basculer le lancement de Windows en mode normal
Méthode N° 3 ( MSCONFIG et Bios )
Touche Windows + R
Tapez msconfig.exe
Dans l’utilitaire de configuration système, allez dans l’onglet Démarrer et repérer la section des options de démarrage en bas a gauche et cocher démarrage sécurisé tout en laissant sur minimal.
Redémarrer
Allez dans les paramètres du Bios pour changer le paramétrage Sata en activant AHCI
Save & Exit
Au redémarrage, il est nécessaire de décocher le démarrage sécurisé afin de retrouver le mode initial.
Microsoft recommande d’activer la fonctionnalité AHCI dans le Bios une fois la procédure ci-dessus effectuée [How to Enable AHCI for SSD in Windows10] néanmoins certaines expériences d’erreurs BSOD favorise l’activation dans le Bios avant d’intervenir dans regedit. Avec les SSD Il n’est plus utile d’activer la fonction SysMain ( SuperFetch ) et l’indexation de fichiers ( Windows Search ) dans ces configurations due à une possible utilisation anormale du disque [ Comment résoudre : Utilisation à 100% dudisque sous le Gestionnaire de tâches Windows 10]
Vérification de la fonction Trim
Afin de pouvoir vérifier si la fonction Trim est activée il faut entrer cette commande :
dans CMD en tant qu’administrateur
coller
fsutil.exe behavior query DisableDeleteNotify
=0 signifiant que la fonction est activée
Paramètres Systèmes avancés ( option performance )
Dans le menu des options de performances il est possible d’affiner différents fonctionnalités afin d’obtenir de meilleure performance :
-Dans effet visuel mettre sur meilleures performances ou personnalisés
-Avancé: dans cet onglet deux choix s’imposent pour ajuster et allouer les ressources processeurLes programmes
Les services d’arrière-plan
Certains recommandent d’activer soit l’un ou l’autre cependant c’est le choix de performance et de stabilité qui doit avant tout être retenus
Dans regedit il est possible de régler ces deux paramètres
HKEY_LOCAL_MACHINE\SYSTEM\CurrentControlSet\Control\PriorityControl
Win32PrioritySeparation
pour les programmes
mettre sur 26 en Hexadécimale
pour les services d’arrière plan
mettre sur 18 en Hexadécimale
Redémarrer
Mémoire virtuelle
Il peut être nécessaire d’ajuster la taille du fichier d’échange ceci afin de « libérer » de la mémoire vive lorsque beaucoup d’application sature la Ram, Windows accorde avant tout une mobilisation des ressources vers la mémoire vive puis vers la mémoire virtuelle, stockant les pages de mémoires les moins sollicitées, cependant les échanges entre la mémoire physique et virtuelle étant fréquent et le disque dur étant moins rapide ( sauf peut être les SSD en NVMe ) il peut se rencontrer fréquemment des baisses de performances voir des plantages d’applications, aussi le réglage de la mémoire virtuelle dépend et avant tout de l’usage effectué par l’utilisateur ou le fichier de pagination ( PageFiles.sys ) y demeure d’une valeur dynamique s’adaptant au besoin de travail.
Régler la taille du fichier d’échange
Ce réglage demande a l’utilisateur de connaître les applications mobilisant beaucoup de mémoire vive comme la retouche photo, le montage vidéo mais également nos DAW favoris, aussi pour définir une taille minimal et maximale il s’avère nécessaire de saturer la Ram en activant les applications en mode multitâche et ou toutes situations appelant à générer beaucoup de ressource mémoire afin de connaître le Peak Limit du Commint Charge soit la charge maximale validée permettant ainsi de définir une taille initiale et maximale personnalisées.
Dans le gestionnaires des tâches de Windows ( taskmgr.exe ) et le moniteur de ressources il est possible d’identifier les valeurs de la mémoire physique en partant non pas de la valeur installée mais totale ( déduisant la valeur de la partie réservé au matériel ) ceci afin d’estimer le réel besoin minimal et maximal.
Dans System Information ( Touche Windows + I ) de Process explorer il est possible de visualiser les valeurs du Commint Charge permettant de repérer le Peak et le Current et pouvant ainsi servir à inscrire les bases des limites minimales et maximales une fois que s’approche la saturation en Ram
Puis dans l’onglet Mémoire de Quick CPU il est également possible de visualiser le Peak et le Current
Affiner les réglages
Dans l’espace du Web il est répandu diverses possibilités de taille allouée pour définir le fichier d’échange, allant de 1, 1,5, 2,5, voir 3 fois le total de la Ram physique.
Microsoft ayant fait évoluer considérablement la gestion de la mémoire et la mémoire physique étant de plus en plus efficace, Windows s’étant généralisé en version 64 Bits, la plupart des recommandations pour la gestion du fichier d’échange ne servent à pas grand-chose pour une utilisation normale, néanmoins tout comme pour des configurations de type Server, XP et Windows 7 32 Bits il peut être envisagé de définir une taille minimale et maximale spécifique selon les utilisations et les besoins, Microsoft ayant depuis recommandé la taille du fichier d’échange pour les versions 64 Bits selon le système d’exploitation ou Windows 10 se règle avant tout à partir du paramètre de vidage sur incident pour la taille minimale et jusqu’à 3X la Ram pour la taille maximale.
Les règles à suivre :
Pour définir le réglage différent paramètres peuvent s’appliquer
Taille Minimale 1 fois la Ram ou 1,5 fois
Taille Maximale 3 fois la Ram ou 4Go
«Une taille fixe serait intéressant pour éviter la fragmentation du fichier»
A noter, si la taille recommandée est inférieure à la valeur « allouée actuellement » cette dernière doit servir de valeur de référence pour définir la taille initiale, et seule l’utilisation et les usages utilisateurs peuvent servir à définir réellement le réglage personnalisé.
Dans un environnement informatique ne sollicitant pas énormément la mémoire, il n’est pas nécessaire d’ajuster la taille du fichier d’échange laissant ainsi à Windows le soin de le faire évoluer et de le gérer, cependant dans un environnement informatique audio/vidéo la mobilisation de la mémoire vive peut rapidement être atteinte ou potentiellement engendrer une saturation, d’ou l’intérêt de réaliser le test des ressources afin de connaître ce Peak Limit et évaluer une taille minimale et maximale.
Dans le cas présenté ci-dessus j’ai utilisé 17 pistes chargé en Vsti et Vst dans le Daw évoluant dans une configuration spéciale MAO afin d’approcher une saturation évoluant dans un cadre d’utilisation normale et potentiellement réaliste, mais il existe forcément une différence d’utilisation lorsqu’il est utilisé du 44100 hz et du 96000 hz sollicitant davantage le CPU et un peu plus de mémoire, aussi la taille du Buffer pour l’Asio est important pour définir l’équilibre entre la préservation de la latence audio sans saturation et la performance du couple CPU/Mémoire.
La gestion laissée volontairement à Windows n’a pas fait évoluer la taille du fichier d’échange, s’applique ainsi la valeur recommandée de 2929 pour la taille initiale et une valeur maximale de 8787.
Aussi plus il y a de mémoire vive et moins le fichier d’échange est sollicité donc moins indispensable, cependant il faut également tenir compte de la présence de la vitesse de lecture/écriture des disques durs et SSD, ce dernier améliorant nettement l’accès au fichier d’échange que ne le fond les disques mécaniques surtout à 5400 T/M.
Pour le déplacement du fichier d’échange, tout d’abord intéressant pour gagner de la place sur des configurations d’espace disque limite, la controverse se situe sur la partie performance, aussi et pour autant il paraîtrait aberrant de déplacer le fichier d’échange du SSD sur un disque dur mécanique.
Si au-delà des 4GO de Ram il est possible de se passer du fichier d’échange il n’est pas recommandé de le faire, même avec beaucoup de RAM ( 16, 32 ) ou conserver le fichier d’échange permet en cas de plantage de pouvoir disposer d’un fichier Memory.dump.
Autres optimisations de base
Désactiver la défragmentation de Windows ou logiciel durant vos sessions
Désactiver des tâches du planificateur des tâches inutiles
Windows 10 : Désactivation de la télémétrie etdes tâches inutiles ( Mao )
Si pare-feu et Windows defender
Limiter l’usage CPU de Windows Defender
S’il peut être utile de conserver Windows Defender dans votre station informatique MAO le service antivirus Windows Defenfer mobilise tout de même une utilisation de ressource mémoire non négligeable lorsque qu’il est dans un état de fonctionnement normal et en dehors de tout opération de Scan, si pour diverses raisons il est décidé de les conserver, lors d’un scan, celui-ci peut mobiliser 50 % du CPU ce qui peut nuire gravement le cas échéant à vos session de traitement audio en temps réel, il est néanmoins possible de limiter l’usage du CPU
Dans PowerShell tapez:
Set-MpPreference -ScanAvgCPULoadFactor <percentage*> ( non testé )
* remplacer par la valeur désirée, ce qui imposera une limitation de consommation maximum de l’utilitaire
A noter : Il est plutôt recommandé de désactiver la protection en temps réelle dans les paramètres « sécurité Windows » lors des sessions ( se réactive au redémarrage ) et pour les versions de Windows 10 avec gpedit il est possible de configurer les différentes options de Windows Defender et Antivirus Windows
Activer la touche F8 du mode sans échec sur Windows 10
Cette astuce permet au démarrage la possibilité d’entrée en mode sans échec avec la touche F8, cette fonctionnalité bien pratique avec Windows 7 est présente dans Windows 10 nécessitant néanmoins de passer par le menu des paramètres ( volet des paramètres en bas à droite de l’écran ) pour pouvoir redémarrer sur les Options de démarrage avancées.
Afin de pouvoir disposer de l’option sans échec à chaque démarrage de Windows :
Dans l’invite de commandes, en administrateur, tapez :
bcdedit /set {bootmgr} displaybootmenu yes OK
puis tapez F8 au démarrage de l'ordinateur puis suivre le chemin des paramètres de démarrage pour arriver au mode sans échec ( touche 4 )
Pour annuler et revenir au mode par défaut de Windows 10 :
bcdedit /set {bootmgr} displaybootmenu no
La suite du dossier:
[MAJ] II Optimisation avancée pour un PC Audio/vidéo
[MAJ] III Corriger la Latence DPC et optimiserles performances
Liens et Sources :
Windows10 1903/1909: Audio, Bluetooth and WiFi issues fixed
Problèmesrésolus dans Windows version 10 1903/1909
Audio et optimisation
Comment éviter les craquements et les coupures de son
Conseils d'optimisation pour le traitement des données audio sur Windows
Décrochageset autres problèmes audio
Fichier d’échange
Physicaland Virtual Memory in Windows 10
WindowsServers: Best Practices for Page File and Minimum Drive Size for OS Partitionon
Windows : mémoire virtuelle, pagefile, taskmgr & superfetch
Introduction to page files 08/19/2020
Shutdown:Clear virtual memory pagefile
Howto change virtual memory size on Windows 10
AHCIHowto Enable AHCI for SSD in Windows 10
Un message d'erreur s'affiche après la modification du mode SATA du lecteur de démarrage
enable-ahci-windows-8-windows-10-after-installation








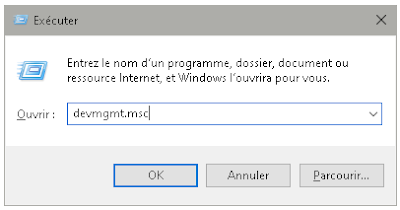



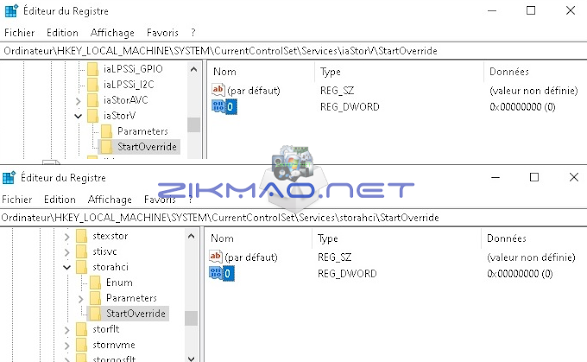





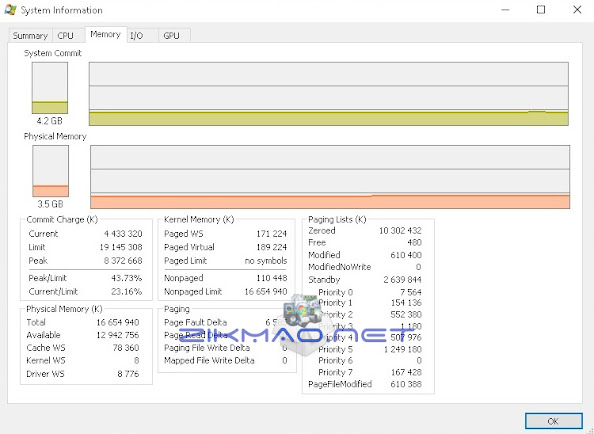











0 Comments:
Enregistrer un commentaire