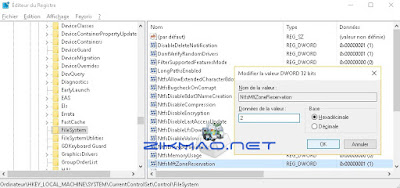Régler et optimiser votre PC Musique Assistée par Ordinateur II
Dans cette seconde partie de l’optimisation de Windows 10, il s’agit de poursuivre le réglage et d’appliquer quelques astuces permettant d’optimiser l’utilisation du système d’exploitation, d’augmenter le confort d’utilisation de son Windows, de contourner certaines dispositions, d’améliorer la commodité et de limiter d’éventuelle surcharge du CPU et ressources mémoires.
Améliorer les performances du système d'exploitation
Changer les paramètres des performances des applications
Pour permettre d'améliorer les performances des pilotes audio sur votre Daw, il faut ajuster sur les services en arrière plan, cependant pour certains programmes et configurations il est plutôt utile de cocher programmes.
Win + R admin tapez sysdm.cpl
Dans les propriétés système, allez dans les paramètres du système avancés et ouvrer la fenêtre de performance sur paramètre et sélectionner avancé puis cocher «Les services en arrière plan» ou «les programmes»
Augmenter la priorité CPU et booster les applications et les services ( 10, 8, 7 )
Voici un processus de réglage qui devrait certainement intéresser les utilisateurs et utilisatrices de Mao et qui prolonge la configuration des paramètres avancés du systèmes comme évoqué ci-dessus pour ajuster le choix des paramètres de performances sur les programmes ou sur les services dans les options de performance.
Ce réglage s’effectue selon l’utilisation et la consommation Cpu, en effet les ressources processeurs peuvent varier suivant la priorité donnés aux programmes et aux services en arrière-plan, par exemple dans windows 10 il y a beaucoup plus de processus en arrière-plan que sous Windows 7, ces processus ont leurs propres priorités obligeant les processeurs à rester actif régulièrement, Windows gérant automatiquement plusieurs processus en premier plan, il peut ainsi gérer l’allocation des tâches en attribuant la priorité à ces dernières.
Pour optimiser davantage Windows permettant des performances ajustées pour les programmes ou les services en arrière-plan il est possible d’affiner un peu plus les réglages en donnant à Windows le choix d’une meilleure distribution en affectant la direction des dispositions aux ressources.
W + R en mode administrateur tapez regedit rechercher la clef : HKEY_LOCAL_MACHINE\SYSTEM\CurrentControlSet\Control\PriorityControl
\Win32PrioritySeparation
la clef PriorityControl définit le premier plan sur la valeur Win32PrioritySeparation, la valeur par défaut est sur 2
- 0 : pour les applications de premier et arrière-plan
- 1 : pour que les applications de premier plan soit plus réactif
- 2 : pour les applications de premier plan ( meilleur de temps de réponse )
Vous pouvez ainsi paramétrer les processus d'arrière-plan en mettant 18 hexadécimal ou les programmes sur 26. Ainsi vous faites votre choix selon les performances et vous donnez à Windows l’affectation des dispositions aux ressources.
Redémarrer
Activer le Performance Control Native
( pour les CPU avec la technologie Enhanced Intel Speedstep )
Pour les processeurs possédant cette technologie il est utile d’activer Windows Native Processor
Performance Control permettant ainsi aux processeurs de la technologie Enhanced Intel Speedstep
d’activer toutes les fonctions du processeur.
W + R en mode administrateur tapez regedit rechercher la clef :
HKEY_LOCAL_MACHINE\SYSTEM\CurrentControlSet\Services\Processor\Parameters
sur HackFlags mettre sur 1
Redémarrer
Non présent dans le fichier Reg
Augmenter et affecter le nombre de threads de travail
Si la première partie du dossier est orientée sur l’application des réglages d’ergonomies et des dispositions d’utilisations, cette seconde partie est dans le thème de l’optimisations et d’améliorations des performances et Microsoft ( Registry Settings that can be Modified to Improve Operating System Performance permet et participe aussi à améliorer les paramétrages de Windows, certaines valeurs peuvent ainsi augmenter les performances du système d’exploitation en effectuant un réglage des valeurs du registre, certaines d’entres elles sont intéressantes.
Augmenter le nombre de threads de travail
AdditionalDelayedWorkerThreads
Cette valeur augmente le nombre de threads de travail retardés dans la file d’attente de travail créés spécifiquement, l’ordre de traitement est évalué selon un processus définissant le traitement des éléments de travail n’étant pas considérés comme critique dans le temps, ce qui engendre un retard dans le traitement des threads, les éléments non traités peuvent être mise en attente dans une mémoire paginée, cette valeur permet ainsi d’augmenter le traitement de travail des threads retardés car un nombre restreins de threads réduira la vitesse de traitement, cependant si une valeur est trop élevé
( 20 ) elle va permettre une augmentation de la consommation des ressources système; il faut ainsi trouver le bon équilibre entre performance et gestion optimisées des ressources, le but de l’optimisation.
W + R en mode administrateur tapez regedit rechercher la clef :
HKEY_LOCAL_MACHINE\SYSTEM\CurrentControlSet\Control\SessionManager
\Executive sur AdditionalDelayedWorkerThreads
mettre 16 0 par défaut
Affecter le nombre de threads de travail
AdditionalCriticalWorkerThreads
Cette valeur permet d’affecter le nombre de threads que le cache du système de fichier peut utiliser pour les lectures anticipées et les écritures, en augmentant la valeur cela peut permettre d’améliorer les performances E/S des systèmes notamment lorsqu’il y a de nombreux processeurs et un matériel de stockage puissant. W + R en mode administrateur tapez regedit rechercher la clef :
HKEY_LOCAL_MACHINE\SYSTEM\CurrentControlSet\Control\SessionManager\Executive
sur AdditionalCriticalWorkerThreads mettre entre 16 et 64
0 par défaut ( aucun thread de travail du noyau critique est ajouté )
Redémarrer
ces deux valeurs sont plutôt réservés pour des configurations de type serveur ou des configurations puissantes
Désactiver la vérification aléatoire des pilotes
Windows vérifie aléatoirement les pilotes pour le débogage, désactiver cette fonction permet d’augmenter les performance du système en évitant au CPU d’effectuer un cycle dédié à la vérification des pilotes.
W + R en mode administrateur tapez regedit rechercher la clef : HKEY_LOCAL_MACHINE\SYSTEM\CurrentControlSet\Control\FileSystem
à créer sur DontVerifyRandomDrivers mettre sur 1
Redémarrer
Désactiver le Runtime Broker de Windows 10 ( Windows 10, 8 )
Certains utilisateurs de Windows 10 et accessoirement de Windows 8 peuvent rencontrer des problèmes de surcharge de consommation et de ressources CPU et mémoire.
Runtime Broker high CPU usage
RuntimeBroker.exe est un processus Microsoft gêrant les autorisations des applications Metro sur Windows 8 et les applications du Windows Store de Windows 10, tournant en arrière-plan, comme sur Windows 8.1 Runtimebroker.exe taking a lot of memory ces bugs peuvent se manifester lors de l'appel de la fonction de mise à jour de Live Tile nommé : «TileUpdater.GetScheduledTileNotifications.»
et pomper anormalement de la ressource processeur et mémoire, dans une configuration Mao optimisée Windows Store doit être désactivé, cependant si votre configuration présente des bugs avec RunTimebroker il peut-être nécessaire de réinstaller les applications utilisées si vous utilisez le Windows Store de Windows 10.
Si vous avez déjà effectuées les opérations Windows 10 :
Comment désactiver Windows Store, supprimer et réinstaller les applications Windows Store et désinstaller le package de Windows Store et désactiver Windows Store, vous ne devriez pas rencontrer de sollicitation du RunTime Broker.
Désactiver RunTimeBroker
Windows + R en admin Recherchez la clef suivante : HKEY_LOCAL_MACHINE\SYSTEM\CurrentControlSet\Control\Service
\TimeBrokerSvc sur le volet de droite, sur Start mettez 4 au lieu de 3pour activer par défaut, 2 pour le mode automatique
Redémarrez
Voir aussi Windows 10 et Windows Update ( Fix: Unable to Perform Update Due to a RuntimeBroker.exe Error in Windows 10 )
car des utilisateurs peuvent rencontrer des problèmes avec Windows Update dû à une erreur de RunTimeBroker ayant pour conséquence l’impossibilité d’effectuer les mises à jours, une des solutions est le script de réinitialisation de Windows Update.
Plus de renseignement sur : Windows 10 et Windows Update
Améliorer la réactivité de l'interface - ( Windows 7, 8, 10 )
Désactiver les tests automatiques de performances (WinSAT.exe) - Windows toutes versions
Windows lance le service WinSAT permettant d'évaluer les performances de l’ordinateur en effectuant des tests, utilisant abusivement le ou les processeurs, la mémoire et les disques durs, vous pouvez désactiver ce processus automatique se trouvant dans le planificateur des tâches de Windows.
W + R en administrateur
tapez Taskschd.msc
Dans la bibliothèque du planificateur des tâches, rechercher le dossier «Maintenance» et désactiver WINSAT
Plus de renseignement sur : Windows 10 : Désactivation de la télémétrie et des tâches inutiles ( Mao )
Accélérer le boot des programmes chargés au démarrage avec Serialize ( Windows 10, 8, 7)
Pour permettre un lancement plus rapide au démarrage de Windows des programmes chargés, il est intéressant d’effectuer cette astuce.
Win + R admin Regedit
HKEY_CURRENT_USER\Software\Microsoft\Windows\CurrentVersion\Explorer\Serialize
Si Serialize est absent, créer la clef, puis la valeur Dword 32 Bits «StartupDelayInMsec»
laisser sur 0, la valeur par défaut.
redémarrer
Désactiver la mise en veille prolongée sous Windows 10 ( 7, 8, 10 )
Dans cmd en mode administrateur, tapez powercfg -h off
Pour la réactiver, il faudra lancer la commande powercfg -h on
HKEY_LOCAL_MACHINE\SYSTEM\CurrentControlSet\Control\Power
sur HibernateEnabled mettre 0
Optimiser les disques durs pour Windows 10 ( 7, 8, 10 )
Accélérer la gestion des disques Durs NTFS
Par défaut, Windows modifie systématiquement la date du "dernier accès" de tout fichier auquel il accède, même si aucune modification n'est effectuée.
Le système doit ainsi donc systématiquement réaliser une opération d'écriture pour chaque fichier auquel il accède.
Cette opération d’écriture peut néanmoins se révéler utile dans des contextes ultra-sécurisés où l'on veut tracer tout accès aux fichiers, Windows 10 étant très intrusif et suivant la configuration envisagée, vous pouvez activer cette fonctionnalité.
Pour accélérer les opérations sur les disques NTFS, vous pouvez donc désactiver ce traçage des accès :
- Ouvrez l'invite de commandes en mode administrateur -
Exécutez la commande
fsutil behavior set disablelastaccess 1
Rebooter
Pour réactiver, exécuter la commande :
fsutil behavior set disablelastacces
Autre méthode :
Win + R admin Regedit
HKEY_LOCAL_MACHINE\SYSTEM\CurrentControlSet\Control\FileSystem
sur NtfsDisableLastAccesUpdate Mettre sur 1
Rebooter
Désactiver les Noms courts format 8.3 Ntfs ( 7, 8, 10 )
Le système NTFS étant toujours géré sous Windows 10 que vous pouvez désactiver cette fonctionnalité, cependant certains programmes de vos logiciels audio risquent de présenter des dysfonctionnements. Par défaut le système de fichier NTFS génère des noms courts pour chacun des fichiers et il est ainsi possible de désactiver et d'accélérer les opérations sur le disque dur, en désactivant cette fonction cela améliore donc les accès.
- Ouvrez l'invite de commandes en mode administrateur -
Exécutez la commande
fsutil behavior set disable8dot3 1
Rebooter
Pour réactiver, exécuter la commande :
fsutil behavior set disable8dot3 0
Activer le chemin d’accès long de NTFS ( Windows 1607 )
Microsoft dans Announcing Windows 10 Insider Preview Build 14352 met fin à la limitation des
260 caractères pour les chemins d'accès, cette limite était imposée pour les applications utilisant l’API Win32 pour éviter les dépassements de tampon lors des utilisations du chemin d’accès, si la limite du Ntfs impose 32767 caractères il est néanmoins possible d’activer les chemins d’accès long de NTFS ( non activé par défaut ) pour les applications 32 bits et d’aller au-delà de la limite des
260 caractères, c’est ce que font les applications du Windows Store à partir de Windows 1607.
Pour les versions de Windows avec Gpedit vous pouvez activer cette commande : Stratégie Ordinateur local > Configuration ordinateur > Modèles d’administration > Système > Systèmes de fichiers > NTFS Avec Regedit :
W + R en mode administrateur tapez regedit rechercher la clef : HKEY_CURRENT_USER\SOFTWARE\Microsoft\Windows\CurrentVersion\Group Policy Objects\{48981759-12F2-42A6-A048-028B3973495F}\Machine\System\CurrentControlSet\Policies
si cette valeur est absente créez-la ( Dword32bits ) LongPathsEnabled et mettre sur 1
cependant les différentes mises de Windows 10 ont semblent-ils changé le chemin d’accès :
HKEY_LOCAL_MACHINE\SYSTEM\ControlSet001\Control\FileSystem\LongPathsEnabled HKEY_LOCAL_MACHINE\SYSTEM\CurrentControlSet\Control\FileSystem\LongPathsEnabled
Si absente créer la valeur LongPathsEnabled sur les deux lignes puis mettre 1
Redémarrer
à noter :
cette astuce a besoin que les applications puissent posséder cette mention pour pouvoir être prise en charge ( comme pour le flag LAA )
Augmenter l’espace de la MFT ( table de fichier maître )
En affichant l’entrée NtfsMftZoneReservation cela peut permettre de faire fonctionner la MFT de manière plus performante en affectant un espace de réserve plus grand du système de la table de fichier maître. Plusieurs paramétrages sont disponibles :
- 1 : valeur par défaut ( pour les volumes NTFS ayant peu de gros fichiers )
- 2 et 3 : pour les volumes modérés
- 4 : pour les volumes possédant beaucoup de fichiers ( volume de stockage par exemple )
W + R en mode administrateur tapez regedit
rechercher la clef :
HKEY_LOCAL_MACHINE\SYSTEM\CurrentControlSet\Control\FileSystem
sur NtfsMftZoneReservation mettre 2 ou selon votre choix
Redémarrer
Augmenter le temps d'attente des Entrée / Sortie ( E/S ) de disque
HKEY_LOCAL_MACHINE\SOFTWARE\Microsoft\Windows\CurrentVersion\OptimalLayout
sur EnableAutoLayout mettre sur 1
StorDiag.exe : l’outil supplémentaire de diagnostique ( Windows 10 1607 Redstone 1 )
Introduit dans Windows 10 1607 Redstone 1, Stordiag.exe est un outil en ligne de commande regroupant chkdsk, fsutil et fltmc, il permet d’effectuer un diagnostique des périphériques de stockages bien plus que chkdsk, il permet de récupérer les données de stokages, les fichiers en liaison avec le système et les journaux de diagnostic, aussi il est possible de les exporter vers un dossier.
Plus de renseignements sur : Windows 10 1607 Redstone StorDiag.exe l’outil supplémentaire de diagnostique
Le prochain dossier concerne l’optimisation de la mémoire de Windows 10
Windows 10 Mao III : Optimiser la mémoire pour la Mao ( Vista, Windows 7, 8, 10 )
Fichier Reg à télécharger : Optimisation Mao 1 et 2
Pour évaluer la pertinence des optimisations dans le cadre d'utilisation des fichiers Reg et ou pour avoir connaissance des satisfactions ou des bugs, j'ai installé un sondage consultable à la page d'accueil, je vous invite aussi à poster vos commentaires d'expériences afin de connaitre la relation des utilisateurs Mao avec Windows 10.
Zikmao.net 2016