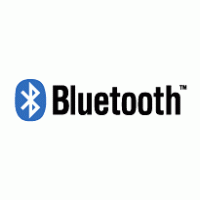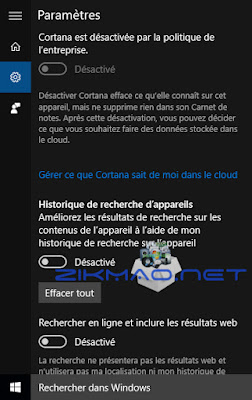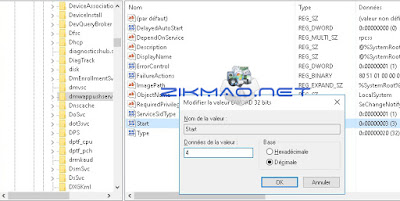Windows 10 : astuces et réglages de la sécurité et vie privée
Wifi Sense, Bluetooth, Cortana, Edge, télémétrie, OneDrive, Host, Windows Store, Paramètre d’utilisation... ces éléments fonctionnels de Windows 10 sont des composantes essentielles pour le nouveau système d’exploitation de Microsoft, si elles peuvent-être utiles dans un mode utilisation comme dans l’environnement du mobile connecté, ces fonctionnalités se révèlent inutiles pour certains utilisateurs et utilisatrices alors que pour d’autres la recherche de la sécurité et de la vie privée est une priorité ne partageant pas la politique commerciale de Microsoft, en effet ce système d’exploitation ne s’adresse pas uniquement aux hyper-connectés de la société numérique mais s’adressent ou s’adresseront également aux nombreux utilisateurs évoluant encore avec Windows 7.
Si cette politique peut-être discutable elle l’est surtout dans la conception qu’effectue Microsoft vis à vis du respect du droit privée et de la protection utilisateur de son système d’exploitation, ce choix volontaire de collecter de nombreuses données n’est pas une nouveauté dans Windows néanmoins la conception des utilisations des données au sein du business data, cette tendance de la société numérique ne sont que des intérêts commerciaux, et si les polémiques entourant la préservation de la vie privée et la sécurité de Windows 10 ont alimentées une certaine hostilité il faut garder à l’esprit que Windows a toujours été un gruyère concernant la sécurité, et c’est le changement de mentalité et le regard porté sur l’utilisation des données qui sont à mettre en évidence, et si Microsoft pour Windows 10 ne cache ni ces intentions ni ne dément collecter toute une série de diverses données ( stockées aux États-Unis ) la Déclaration de confidentialité de Privacy - Microsoft et le Contrat de Services Microsoft sont limpides, et si les questions sur la confidentialité et la protection de vos données personnelles sont normales pour l’utilisateur lambda, la tendance des industriels va dans le sens d’une volonté d’hyperconnexion ou tout doit-être connecté et les données récupérés, en clair en payant une licence et utilisant Windows l’utilisateur accepte le paramétrage par défaut effectué par «Microsoft».
Dans un environnement spécialisé comme la Musique Assistée par Ordinateur sous Windows, le schéma d’une configuration dédiée à l’audio nécessite des réglages et des optimisations ciblant la performance, une faible latence, de la stabilité et de la sécurité, ce type de configuration vient donc dans une certaine opposition à la politique de Microsoft ou tout est «ouvert» vers le monde extérieur, car la configuration Mao se doit être “fermée” à cet environnement connecté, si Windows 10 possède un potentiel de performance et de faible latence non négligeable pour ceux et celles utilisant Windows 7 en Mao, la présence de l’hyper-connexion par rapport à Windows 7 se révèle forcément un handicap majeur du professionnel jusqu’aux compositeurs avertis et passionnés, le processus de création musicale impose quand même d’être déconnecté de l’outil informatique et connecté à ces sessions et ces projets.
Windows 10 : une évolution technique et technologique
Microsoft à fait évoluer l’environnement de Windows en effectuant des améliorations et des optimisations de Windows 7 et Microsoft c’est également servit de la base des ratés de Windows 8 pour proposer un système d’exploitation réunissant des évolutions techniques et technologiques, le développement des applications connectées, du wifi partout et bluetooth plus accessible et mieux disposé à l’utilisation, d’une ouverture vers le monde numérique et technologique et s’il apparaît logique que Microsoft souhaite faire évoluer son système d’exploitation avec l’ère numérique, cette logique s’effectue également dans la norme de l’aspect mercantile et au détriment de la sécurité des droits privées des utilisateurs. Windows 10 reste un système d’exploitation performant dans l’utilisation et la gestion des ressources, seul les défauts actuels de stabilité et une trop forte intégration de l’univers numérique «mobile» rend actuellement cet OS «moderne» bien plus inadapté pour la Mao dans sa configuration de base que Windows 7 ne l’est encore aujourd'hui.
Dans une configuration spécialisée comme la Mao et ou pour la vidéo, l’intérêt est certes de «contenir» les éventuels soucis de sécurité, cependant Windows 10 introduit une nouvelle composante, à savoir le paramétrage de la protection des données et de la vie privée, cependant ce paramétrage basique doit-être plus poussé et les réglages bien plus affinés qu’auparavant, la raison se trouve dans l’hyper-connectivité et les interactions entre différents programmes et services de Windows 10 mais également des “défauts” éventuels du système d’exploitation, ainsi et tout comme pour les précédentes versions de Windows, l’optimisation passe par des réglages, des suppressions, des désactivations de certains programmes, de certaines fonctions et services de Windows 10; si certaines recommandations ne sont pas officielles, il faut quand même garder à l’esprit que Microsoft permet et participe également à l’utilisateur d’effectuer le réglage, le paramétrage du Windows acheté permettant de changer les paramètres par défaut du système d’exploitation qu’il vend.
Vigilance numérique
Ce dossier a pour but de sensibiliser l’utilisateur et l’utilisatrice aux problèmes de sécurité et de vie privée qu’autorisent la société numérique à des fins mercantiles, et au travers des diverses réglages et astuces il permet d’être dans la “vigilance numérique” en prenant conscience que votre système d’exploitation peut rester exposé aux dangers que représente la cybercriminalité, si ce dossier sécurité de Windows participe avant tout à finaliser l’optimisation d’une configuration Mao, il s’adresse bien entendu à ceux et celles qui souhaitent paramétrer la sécurité de leur Windows 10 car nul besoin d’avoir quelque chose à cacher pour préserver sa vie privée.
Le paramètre de Windows 10
Windows 10 a développé un volet de paramètre ce situant à droite de l’écran et accessible notamment par le centre de notification via «tous les paramètres» et permettant de régler divers thème de Windows: Système, périphériques, réseau et internet, personnalisation, comptes, heure et langue, les options d’ergonomie, confidentialité, mise à jour et sécurité.
Dans ces thèmes se trouvent divers possibilités de réglages de Windows 10, ce dernier étant une machine à collecter vos données d’utilisations il est nécessaire d’y effectuer de judicieux réglages, fix10_isleaked_com est un site permettant de suivre les bons réglages de Windows 10. Wifi Sense
Depuis Windows 8.1 une nouvelle fonction colle à la volonté de partager son réseau, ces mots de passes et divers compte comme Skype, Facebook et Outlook, Windows 10 reprends cette fonctionnalité potentiellement nuisible pour vos sessions Mao. Vous avez désactivé le partage du Wifi dans le volet paramètre de Windows 10 et vous pensez être tranquille, avec ces quelques astuces vous devriez être moins connecté au stress que peut occasionner la vie devant son PC.
Renommer le SSID
Une méthode intéressante est de renommer le SSID en y rajoutant le suffixe “_optout”. Ainsi, un réseau nommé “Sans WifiSense_optout” devient inéligible au partage de connexion via Wi-Fi Sense.
Désactiver Wifi Sense avec Regedit
W+ R en administrateur tapez regedit recherchez la clef
HKEY_LOCAL_MACHINE\Software\Microsoft\PolicyManager\default\WiFi\AllowWiFiHotSpotReporting si absente créez la valeur Dword32 Bits «AllowHotSpotReporting» Laissez sur 0, 1 pour l’activer
HKEY_LOCAL_MACHINE\Software\Microsoft\PolicyManager\default\WiFi\AllowWiFiHotSpotReporting si absente créez la valeur Dword32 Bits «AllowHotSpotReporting» Laissez sur 0, 1 pour l’activer
Désactiver la configuration automatique Wlansvc paid Wifi service suggested hotspots et network shared ( version pro )
W+ R en administrateur tapez regedit recherchez la clef
HKEY_LOCAL_MACHINE\SOFTWARE\Microsoft\WcmSvc\wifinetworkmanager\config\
si absente créer la valeur dword32 AutoConnectAllowedOEM laisser sur 0
Désactiver WiFiSenseAllowed
Désactiver WiFiSenseAllowed
désactive les fonctions de détection Wifi
W+ R en administrateur tapez regedit recherchez la clef
HKEY_LOCAL_MACHINE\SOFTWARE\Microsoft\WcmSvc\wifinetworkmanager\config\
si absente créer la valeur WiFiSenseAllowed et laisser sur 0
WiFiSenseAllowed spécifie l’activation ou la désactivation des fonctionnalités de connexion automatique aux points d’accès Wifi ainsi que le partage des informations d’identifications, l’activation permet à l’utilisateur de contrôler les paramètres affichés de Wifi Sense, la désactivation ne permet plus le contrôle des paramètres mais peuvent être visualisés DefaultAutoConnectSharedState cette valeur permet d’activer ou de désactiver OOBE Wi-Fi Sense, cette dernière est utile pour partager des réseaux avec des contacts.
Désactiver l’accès aux points d’accès public Wifi hotspost 2.0
Cette astuce permet de désactiver l’accès aux réseaux Wifi publics hotspot 2.0 ( IEEE 802. 11u )
W+ R en administrateur tapez regedit recherchez la clef
HKEY_LOCAL_MACHINE\SOFTWARE\Microsoft\WcmSvc\Tethering sur Hotspot2SignUp
mettre sur 1
Désactiver la connexion automatique Wifi hotspost ( version pro )
HKEY_LOCAL_MACHINE\SOFTWARE\Microsoft\PolicyManager\default\WiFi\AllowAutoConnectToWiFiSenseHotspots
sur value mettre 0
Supprimer les paramètres sans fil de Windows 10
W+ R en administrateur tapez regedit recherchez la clef
HKEY_LOCAL_MACHINE\system\currentcontrolset\services\wlansvc\parameters\
HKEY_LOCAL_MACHINE\SOFTWARE\Microsoft\WcmSvc\Tethering sur Hotspot2SignUp
mettre sur 1
Désactiver la connexion automatique Wifi hotspost ( version pro )
HKEY_LOCAL_MACHINE\SOFTWARE\Microsoft\PolicyManager\default\WiFi\AllowAutoConnectToWiFiSenseHotspots
sur value mettre 0
Supprimer les paramètres sans fil de Windows 10
W+ R en administrateur tapez regedit recherchez la clef
HKEY_LOCAL_MACHINE\system\currentcontrolset\services\wlansvc\parameters\
Supprimer cette valeur hostednetworksettings
Supprimer le profile WiFi Network Profile
W+ R en administrateur tapez regedit recherchez la clef
HKEY_LOCAL_MACHINE\SOFTWARE\Microsoft\WindowsNT\CurrentVersion\NetworkList\
HKEY_LOCAL_MACHINE\SOFTWARE\Microsoft\WindowsNT\CurrentVersion\NetworkList\
sur la valeur Profiles vous pouvez le cas échéant le supprimer
Les autres clefs et services Wifi à désactiver :
HKEY_LOCAL_MACHINE\SYSTEM\CurrentControlSet\Services\nwifi HKEY_LOCAL_MACHINE\SYSTEM\CurrentControlSet\Services\wdiwifi HKEY_LOCAL_MACHINE\SYSTEM\CurrentControlSet\Services\vwifimp HKEY_LOCAL_MACHINE\SYSTEM\CurrentControlSet\Services\vwififlt HKEY_LOCAL_MACHINE\SYSTEM\CurrentControlSet\Services\vwifibus
HKEY_LOCAL_MACHINE\SYSTEM\CurrentControlSet\Services\nwifi HKEY_LOCAL_MACHINE\SYSTEM\CurrentControlSet\Services\wdiwifi HKEY_LOCAL_MACHINE\SYSTEM\CurrentControlSet\Services\vwifimp HKEY_LOCAL_MACHINE\SYSTEM\CurrentControlSet\Services\vwififlt HKEY_LOCAL_MACHINE\SYSTEM\CurrentControlSet\Services\vwifibus
sur Start mettre sur 4
HKEY_LOCAL_MACHINE\Software\Microsoft\PolicyManager\current\device\Wifi
sur la valeur AllowWifi ( version pro ) mettre sur 0
HKEY_LOCAL_MACHINE\Software\Microsoft\DataCollection\Defaut\WifiAutoConnectConfig
sur la valeur AutoConnectEnabled mettre sur 0
sur la valeur AllowWifi ( version pro ) mettre sur 0
HKEY_LOCAL_MACHINE\Software\Microsoft\DataCollection\Defaut\WifiAutoConnectConfig
sur la valeur AutoConnectEnabled mettre sur 0
HKEY_LOCAL_MACHINE\SYSTEM\CurrentControlSet\Control\WMI\Autologer\WiFiSession HKEY_LOCAL_MACHINE\SYSTEM\CurrentControlSet\Control\WMI\Autologger\WiFiSession
sur Start mettre 0
sur Start mettre 0
Désactiver le service automatique sans fil le Bluetooth et le mode infrarouge il y a beaucoup de services Bluetooth dans Windows 10, il y a bien sur le mode infra rouge mais depuis la version redstone 1607 vous avez également un service infra rouge et deux onglets dans le panneau de configuration, effectuer une désactivation en profondeur n’est pas inutile pour vos sessions.
W+ R en administrateur tapez regedit rechercher les clefs
HKEY_LOCAL_MACHINE\SYSTEM\CurrentControlSet\Services\WlanSvc HKEY_LOCAL_MACHINE\SYSTEM\CurrentControlSet\Services\WwanSvc HKEY_LOCAL_MACHINE\SYSTEM\CurrentControlSet\Services\BTHServ HKEY_LOCAL_MACHINE\SYSTEM\CurrentControlSet\Services\BthHSSrv HKEY_LOCAL_MACHINE\SYSTEM\CurrentControlSet\Services\Irenum
sur start mettre sur 4 HKEY_LOCAL_MACHINE\Software\Microsoft\PolicyManager\current\device\Bluetooth
sur la valeur AllowConnectableMode mettre sur 0
HKEY_LOCAL_MACHINE\SYSTEM\CurrentControlSet\Control\WMI\Autologer\BluetoothSession HKEY_LOCAL_MACHINE\SYSTEM\CurrentControlSet\Control\WMI\Autologger\BluetoothSession
sur start mettre sur 0
HKEY_LOCAL_MACHINE\SYSTEM\CurrentControlSet\Services\WlanSvc HKEY_LOCAL_MACHINE\SYSTEM\CurrentControlSet\Services\WwanSvc HKEY_LOCAL_MACHINE\SYSTEM\CurrentControlSet\Services\BTHServ HKEY_LOCAL_MACHINE\SYSTEM\CurrentControlSet\Services\BthHSSrv HKEY_LOCAL_MACHINE\SYSTEM\CurrentControlSet\Services\Irenum
sur start mettre sur 4 HKEY_LOCAL_MACHINE\Software\Microsoft\PolicyManager\current\device\Bluetooth
sur la valeur AllowConnectableMode mettre sur 0
HKEY_LOCAL_MACHINE\SYSTEM\CurrentControlSet\Control\WMI\Autologer\BluetoothSession HKEY_LOCAL_MACHINE\SYSTEM\CurrentControlSet\Control\WMI\Autologger\BluetoothSession
sur start mettre sur 0
Désactiver l’assistance de Windows Connect
W+ R en administrateur tapez regedit recherchez la clef
HKEY_LOCAL_MACHINE\Software\Policies\Microsoft\Windows\
HKEY_LOCAL_MACHINE\Software\Policies\Microsoft\Windows\
si absent créer les clefs WCN et UI créer la valeur dword32 DisableWcnUi et mettre 1
Ces services sont les principaux services à désactiver, en parallèle d’autres services peuvent également être désactivés ( Eaphost, wcncsvc, Icssvc, sms router, WSService, etc...)
Redémarrer
Redémarrer
Cortana
Cortana est souvent l’objet de polémique, car ces fonctionnalités pourraient permettre une collecte de données de vos recherches, navigations, géolocalisations, etc... Forcément dans une configuration spécialisée comme la MAO, la recherche sur Bing et l’utilisation de Cortana n’est pas utile durant ces sessions audio / Vidéo et devant la spécificité de Windows 10, désactiver ces deux outils sont conseillés.
Seulement il y a une différence entre certaine version de Windows 10, en effet depuis la version Windows 10 1607, Cortana est activé par défaut, ainsi vous avez la joie de la rencontrer dès l’écran de verrouillage, ce qui n’était pas le cas avec les versions 1507 et 1511 puisqu’elles étaient simplement désactivé par Microsoft, néanmoins il est toujours possible d’effectuer des astuces pour désactiver son service.
Désactiver Cortana avec Regedit
Cette clef désactive cortana dans la barre recherche
W+ R en administrateur tapez regedit recherchez la clef HKEY_LOCAL_MACHINE\SOFTWARE\Policies\Microsoft\Windows\Windows Search
créer la valeur Dword 32 Bits "AllowCortana" puis laisser sur 0
désactiver également ces deux lignes en mettant 0 :
AllowCortanaAboveLock ( version pro )
AllowSearchToUseLocation
Ces deux valeurs sont en relation avec l’activation de l’interaction de l’utilisateur avec cortana.
HKEY_LOCAL_MACHINE\SOFTWARE\Microsoft\PolicyManager\Current\Device\Experience
Dans le volet de droite cliquez sur «AllowCortana» laisser sur 0 HKEY_CURRENT_USER\SOFTWARE\Microsoft\Personalization\Settings\AcceptedPrivacyPolicy
si sur 1 mettre sur 0
HKEY_CURRENT_USER\SOFTWARE\Microsoft\InputPersonalization\TrainedDataStore
créez la valeur Dword 32 bits HarvestContacts laisser sur 0 HKEY_CURRENT_USER\SOFTWARE\Microsoft\InputPersonalization
HKEY_CURRENT_USER\SOFTWARE\Microsoft\InputPersonalization\TrainedDataStore
créez la valeur Dword 32 bits HarvestContacts laisser sur 0 HKEY_CURRENT_USER\SOFTWARE\Microsoft\InputPersonalization
si absente créer ces deux valeurs Dword 32 B
RestrictImplicitInkCollection
RestrictImplicitTextCollection mettre sur 1
HKEY_CURRENT_USER\SOFTWARE\Microsoft\Windows\CurrentVersion\Search\Cortana\
sur Enabled laisser sur 0
sur Enabled laisser sur 0
Désactiver les mises à jour pour la reconnaissance vocale et les modèles de synthèse vocale ( Windows10 1607 )
W+ R en administrateur tapez regedit recherchez la clef
HKEY_LOCAL_MACHINE\SOFTWARE\Microsoft\PolicyManager\Current\Device\
HKEY_LOCAL_MACHINE\SOFTWARE\Microsoft\PolicyManager\Current\Device\
créer la clef Speech puis la valeur Dword 32 bits AllowSpeechModelUpdate laisser sur 0
Redémarrer
Redémarrer
Télémétrie
Il faut aller un peu plus loin dans les réglages de Windows 10 pour être plus «tranquille» ainsi il est recommandé de désactiver la télémétrie de Windows 10, Windows a toujours possédé des «mouchards» plus ou moins gênant mais Windows 10 fournit un pack potentiellement nuisible.
Désactiver les services Télémétrie Push Service et Diagtrack avec CMD
En mode administrateur, tapez dans CMD
sc delete DiagTrack sc delete dmwappushservice echo "" > C:\ProgramData\Microsoft\Diagnosis\ETLLogs\AutoLogger\AutoLogger-Diagtrack-Listener.etl reg add "HKLM\SOFTWARE\Policies\Microsoft\Windows\DataCollection" /v AllowTelemetry /t REG_DWORD /d 0 /f
Redémarrer
Redémarrer
Désactiver Wap Push Service avec Regedit
W+ R en administrateur tapez regedit recherchez la clef
HKEY_LOCAL_MACHINE\SYSTEM\CurrentControlSet\Services\dmwappushservice
HKEY_LOCAL_MACHINE\SYSTEM\CurrentControlSet\Services\dmwappushservice
Si la clef est absente, créez la valeur Dword 32 bits et nommez- la "DelayedAutoStart" Laisser sur 0
sur la même clef, désactiver dmwappushservice en mettant 4 sur start
Désactiver Push Service avec powershell
Tapez Powershell en administrateur coller le code Stop-Service
"dmwappushservice" Set-Service "dmwappushservice" -StartupType Disabled Redémarrez Activer Wap Push Service avec Powershell Enable and start WAP Push Service Set-Service "dmwappushservice" -StartupType Automatic Start-Service "dmwappushservice" Set-ItemProperty -Path "HKLM:\SYSTEM\CurrentControlSet\Services\dmwappushservice" -Name "DelayedAutoStart" -Type DWord -Value 1
Désactiver la télémétrie de Windows 10 avec regedit :
W+ R en administrateur tapez regedit recherchez la clef
HKEY_LOCAL_MACHINE\SOFTWARE\Microsoft\Windows\DataCollection
créer la valeur Dword 32Bits AllowTelemetry laisser sur 0 HKEY_LOCAL_MACHINE\SOFTWARE\Microsoft\Windows\CurrentVersion\Policies\DataCollection créez la valeur DWord32 et nommez la DataCollection
Laisser sur 0
Les deux clefs suivantes sont un complément à la désactivation de cortana
créer la valeur Dword 32Bits AllowTelemetry laisser sur 0 HKEY_LOCAL_MACHINE\SOFTWARE\Microsoft\Windows\CurrentVersion\Policies\DataCollection créez la valeur DWord32 et nommez la DataCollection
Laisser sur 0
Les deux clefs suivantes sont un complément à la désactivation de cortana
HKEY_LOCAL_MACHINE\SYSTEM\CurrentControlSet\Services\TapiSrv HKEY_LOCAL_MACHINE\SYSTEM\CurrentControlSet\Services\WbioSrvc
sur start mettez sur 4
Supprimez ou désactiver également les clefs ( pensez à sauvegarder ) :
HKEY_LOCAL_MACHINE\SYSTEM\CurrentControlSet\Control\WMI\AutoLogger\AutoLogger-Diagtrack-Listener HKEY_LOCAL_MACHINE\SYSTEM\CurrentControlSet\Control\WMI\AutoLogger\SQMLogger
HKEY_LOCAL_MACHINE\SYSTEM\CurrentControlSet\Control\WMI\AutoLogger\AutoLogger-Diagtrack-Listener HKEY_LOCAL_MACHINE\SYSTEM\CurrentControlSet\Control\WMI\AutoLogger\SQMLogger
Désactiver la redirection du Customer Experience Improvement uploads
W+ R en administrateur tapez regedit recherchez la clefHKEY_LOCAL_MACHINE\Software\Policies\Microsoft\SQMClient\
à créer CorporateSQMURL laisser sur 0
Désactiver Windows Customer Experience
W+ R en administrateur tapez regedit recherchez la clef HKEY_LOCAL_MACHINE\SOFTWARE\Policies\Microsoft\SQMClient\Windows\
sur CEIPEnable mettre sur 0 si 1
Désactiver le Prevent device metadata venant d’internet
W+ R en administrateur tapez regedit recherchez la clefHKEY_LOCAL_MACHINE\SOFTWARE\Policies\Microsoft\Windows\Device Metadata\
sur PreventDeviceMetadataFromNetwork mettre sur 1
Désactiver la télémétrie des applications du Windows System Components
W+ R en administrateur tapez regedit recherchez la clefHKEY_LOCAL_MACHINE\Software\Policies\Microsoft\Windows\AppCompat\
sur AITEnable mettre sur 0 si 1
Désactiver l’enregistrement des données des utilisateurs ( fonction steps Recorder )
Cette valeur collecte les données du clavier, souris, l’interface des utilisateurs et les screens shots
W+ R en administrateur tapez regedit recherchez la clefHKEY_LOCAL_MACHINE\Software\Policies\Microsoft\Windows\AppCompat\
sur DisableUAR mettre sur 1
Désactiver la location
Lorsque les services de localisation de compte sont activés, les applications et les services que vous acceptez peuvent demander l'historique de l'emplacement et de l'emplacement.
W+ R en administrateur tapez regedit recherchez la clef
Lorsque les services de localisation de compte sont activés, les applications et les services que vous acceptez peuvent demander l'historique de l'emplacement et de l'emplacement.
W+ R en administrateur tapez regedit recherchez la clef
HKEY_CURRENT_USER\SOFTWARE\Microsoft\Windows NT\CurrentVersion\Sensor\Permissions\{BFA794E4-F964-4FDB-90F6-51056BFE4B44}
si absente créer la valeur dword32 SensorPermissionState laisser sur 0 HKEY_LOCAL_MACHINE\System\CurrentControlSet\Services\lfsvc\Service\Configuration
si absente créer la valeur Dword 32 bits Status et laisser sur 0
si absente créer la valeur Dword 32 bits Status et laisser sur 0
Désactiver la synchronisation dans le cloud de la messagerie
W+ R en administrateur tapez regedit recherchez la clef HKEY_CURRENT_USER\SOFTWARE\Microsoft\Messaging
créer la valeur Dword CloudServiceSyncEnabled et laisser sur 0
Désactiver Advertising ID
W+ R en administrateur tapez regedit recherchez la clef HKEY_CURRENT_USER\Software\Microsoft\Windows\CurrentVersion\AdvertisingInfo
si absence créer la valeur dword Enabled laisser sur 0
Désactiver le Feedback
En modifiant la fréquence des commentaires dans le volet des paramètres de Windows 10, vous pouvez choisir la fréquence à laquelle vous entrés les commentaires et la quantité d’information de diagnostic et d’utilisation qui est envoyés à Microsoft. Vous pouvez désactiver ces deux fonctionnalités
W+ R en administrateur tapez regedit recherchez la clef
HKEY_CURRENT_USER\Software\Microsoft\Siuf\Rules
HKEY_CURRENT_USER\Software\Microsoft\Siuf\Rules
sur ces deux valeurs laisser sur 0
NumberOfSIUFInPeriod
PeriodInNanoSeconds
Redémarrer
Redémarrer
OneDrive
Il peut être intéressant de mettre diverses données dans le Cloud, OneDrive permet en effet de télécharger depuis l’ordinateur local des fichiers, dans Windows 10 OneDrive est «mieux» géré que sous Windows 8.1 cependant effectuer une synchronisation entre votre PC et le Cloud de Microsoft nécessite d’être «connecté» certes cette fonctionnalité de Windows 10 n’étant pas utilisée la tentation de laisser le programme «actif» est souvent à l’esprit, néanmoins désactiver et désinstaller est recommandé, la raison ce tapis dans les interactions des programmes entre eux et ou des services, ce qui peut présenter des instabilités durant la session audio / vidéo et présenté des caractères intrusifs.
Désactiver, désinstaller OneDrive
Plusieurs méthodes sont possibles pour se passer des services de OneDrive, vous pouvez ainsi désactiver, désinstaller, réinstaller et installer OneDrive suivant les configurations envisagées.
Désinstaller OneDrive CMD Méthode 1 :
Il suffit de coller le code ci-dessous et de le nommer OneDrive.cmd puis de le lancer en tant qu’administrateur.
--------------------début du code
@echo off cls set x86="%SYSTEMROOT%\System32\OneDriveSetup.exe" set x64="%SYSTEMROOT%\SysWOW64\OneDriveSetup.exe" echo Closing OneDrive process. echo. taskkill /f /im OneDrive.exe > NUL 2>&1 ping 127.0.0.1 -n 5 > NUL 2>&1 echo Uninstalling OneDrive. echo. if exist %x64% ( %x64% /uninstall ) else ( %x86% /uninstall ) ping 127.0.0.1 -n 5 > NUL 2>&1 echo Removing OneDrive leftovers. echo. rd "%USERPROFILE%\OneDrive" /Q /S > NUL 2>&1 rd "C:\OneDriveTemp" /Q /S > NUL 2>&1 rd "%LOCALAPPDATA%\Microsoft\OneDrive" /Q /S > NUL 2>&1 rd "%PROGRAMDATA%\Microsoft OneDrive" /Q /S > NUL 2>&1 echo Removeing OneDrive from the Explorer Side Panel. echo. REG DELETE "HKEY_CLASSES_ROOT\CLSID\{018D5C66-4533-4307-9B53-224DE2ED1FE6}" /f > NUL 2>&1 REG DELETE "HKEY_CLASSES_ROOT\Wow6432Node\CLSID\{018D5C66-4533-4307-9B53-224DE2ED1FE6}" /f > NUL 2>&1
pause
--------------------fin du code
Redémarrer
Désinstaller OneDrive avec CMD - Seconde Méthode :
En invite de commande en mode administrateur, tapez cette commande :
taskkill /f /im OneDrive.exe pour arrêter les processus de OneDrive.exe
puis :
en 32 Bits : %SystemRoot%\System32\OneDriveSetup.exe /uninstall
en 32 Bits : %SystemRoot%\System32\OneDriveSetup.exe /uninstall
en 64 Bits : %SystemRoot%\SysWOW64\OneDriveSetup.exe /uninstall Redémarrez
Désactiver OneDrive avec regedit
W+ R en administrateur tapez regedit recherchez la clef HKEY_LOCAL_MACHINE\SOFTWARE\Policies\Microsoft\Windows\OneDrive
puis si absente il faut créer et nommer le fichier Dwords 32 Bits "DisableFileSyncNGSC"
et mettre la valeur sur 1
Redémarrer
Désactiver OneDrive avec Powershell:
W+ R en administrateur Tapez Powershell
puis coller l’ensemble du code :
Write-Host "Disabling OneDrive..." If (!(Test-Path "HKLM:\SOFTWARE\Policies\Microsoft\Windows\OneDrive")) { New-Item -Path "HKLM:\SOFTWARE\Policies\Microsoft\Windows\OneDrive" | Out-Null } Set-ItemProperty -Path
"HKLM:\SOFTWARE\Policies\Microsoft\Windows\OneDrive" -Name "DisableFileSyncNGSC" -Type DWord -Value 1
Redémarrer
Installer OneDrive avec Powershell
Win + R Tapez Powershell en administrateur
puis coller l’ensemble du code :
$onedrive = "$env:SYSTEMROOT\SysWOW64\OneDriveSetup.exe" If (!(Test-Path $onedrive)) { $onedrive = "$env:SYSTEMROOT\System32\OneDriveSetup.exe" } Start-Process $onedrive -NoNewWindow
Redémarrer
Désinstaller Skydrive dans Windows 10
Dans une configuration comme la Mao ou pour d’autres...Skydrive n’est d’aucune utilité et est même recommandé à désactiver.
W+ R en administrateur tapez regedit recherchez la clef HKEY_LOCAL_MACHINE\SOFTWARE\Policies\Microsoft\Windows\Skydrive
puis créez la valeur Dword32 Bits « DisableFileSync» mettre sur 1
Redémarrer