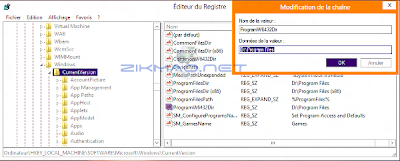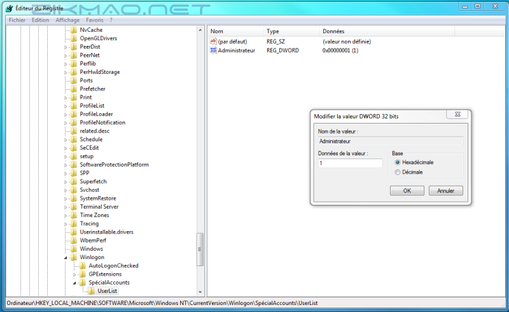Optimiser Windows 8 pour la Mao
Tout le monde s'accorde à dire que Windows 8 est performant, léger et stable et la satisfaction de cet OS permettra sans doute de moins bidouiller sa machine, de plus les performances technologiques des dernières générations de processeurs, des gros disques durs, des SSD font que la notion du souci de performance et de stabilité est de moins en moins mise en avant, d'autant plus que des logiciels tel que Reaper 4 gère parfaitement bien les multi processeurs et avec une machine évoluant dans un environnement Windows 64 bits et 4 Go de ram on peut disposer d'une machine performante et stable à moindre « coût ».
Malgré tout certaine configuration impose d'affiner une optimisation ciblée et orientée, c'est notamment le cas pour la Mao, Windows 8 étant sensiblement plus léger et performant que Windows 7 ceci nous facilitera la tâche et nous évitera de passer trop de temps dans ce paramètre, néanmoins il reste à opérer quelques ajustements pour pouvoir disposer d'un OS stable et adapté au monde de la Mao.
Un nouvel OS impose son lot de nouveauté et Windows 8 de part son évolution apporte certes des avantages pour mieux évoluer dans l'ère de la nouvelle technologie autant certaines fonctionnalités et autres nouveautés n'ont aucuns intérêts dans une configuration Mao, le StartScreen et ces applications Live dans l'interface Metro sont des exemples parfait de ce qu'il faut désactiver, diverses astuces sont aussi recommandées et l'ont peut retrouver quelques traditionnels optimisations, le but de ce sujet est bien sur de nous faciliter l'utilisation de notre machine tout en évitant de nous préoccuper des instabilités du système d'exploitation.
Le StartScreen et son interface metro
La gestion de l'audio dans Windows 8
Windows 8 n'en fini pas de surprendre par ces innovations et ces améliorations, l'audio n'a pas été oublié pour autant en proposant une gestion améliorée du temps de latence, si cher à quelques uns, Microsoft a confirmé que W8 sera prévu pour une meilleure utilisation de l'audio et de la vidéo, comme la lecture de la vidéo en ligne ( HTML 5 ) la vidéo à la demande, vidéo tournée avec des smartphones, appareils photos ou camescope AVCHD, à cette occasion le décodage matériel des principaux codecs vidéo permettra de réduire la charge processeur, de réduire la consommation d'énergie et le cas échéant d'augmenter l'autonomie des batteries.
Les données audio seront gérées et décodées par bloc plus longs, cette nouvelle façon de la gestion audio par large paquet permettra au processeur de traiter tous les calculs à la fois avant de passer dans une phase de repos ( IDLE ) ou d'opérer à d'autres occupations.
Pour permettre une meilleure communication en temps réel à travers les flux vidéos, Microsoft a revue et améliorée ( enfin ! ) la latence audio, en effet les mesures testés offres un beau potentiel pour le son, la latence mesurée ( voir photo ci-dessus ) ne dépassait pas les 65 ms alors que dans le cadre d'un flux vidéo complet ceci ne devait pas dépasser les 145 ms.
Voilà donc une excellente nouvelle, Windows 7 nous a déjà garanti d'une bonne satisfaction dans les performances et la stabilité, Windows 8 est déjà un franc succès sur les performances générales, reste à voir dans le temps, le sujet de la stabilité.
Voici quelques astuces nouvelles et connues qui vous permettrons de vous faciliter l'utilisation de votre Système d'exploitation.
Microsoft a décidé d’effectuer un changement dans le mode
opératoire lors de l’installation du système d’exploitation Windows 8, en effet
depuis Vista et Windows 7 il est possible d’installer ces OS sans rentrer la
clef produit et disposer d’un système non activé officiellement par Microsoft,
en clair il est possible de prolonger le délai de 30 jours d’essai en 90 jours
supplémentaire par la commande avec CMD ( administrateur ) slmgr -rearm avec
reboot à la clef, Microsoft par un souci anti-piratage procède donc à
l’obligation d’entrer les numéros de la clé de licence....
Par un souci d’efficacité il est aussi possible de contourner
cette procédure et procéder à son tour à une installation sans entrée la clef
de licence pour pourvoir installer le système, Microsoft lui-même rend officiel
cette astuce : Fichiers de configuration de l’édition et d’ID produit du programmed’installation de Windows (EI.cfg et PID.txt)
Cette astuce s’adresse aux possesseurs de la version Windows
8 Basic puisque les versions Pro et enterprise ne possède pas d’exigence de
clef lors de l’installation.
Ce sont des fichiers de configurations permettant
d’automatiser l’installation de l’OS avec la clef de licence.
Le fichier EI.cfg
Pour cela vous devez extraire l’image Iso de Windows 8 puis
avec Notepad ouvrez le fichier EI.cfg se trouvant dans le dossier \Sources
Pour information la commande
Dism /Get-CurrentEdition donne la version EditionID
Pour compléter l’automatisation de l’installation Microsoft
précise qu’il est nécessaire d’inclure également un fichier PID avec la série
de chiffre de la clef licence
Le PID est un fichier txt contenant la clef produit de
l’édition de Windows
Il vous suffira simplement d’ajouter votre clef dans ce
fichier et l’enregistrer dans le dossier \Sources de
Windows 8
Une fois effectuée il sera nécessaire d’installer WAIK / ADK permettant d’accéder à
l’outil : OSCDIMG.exe, ceci afin de reconstituer l’image Iso avec les
modifications réalisée, exécutez
Déploiement et imagerie Outils environnement puis en invite de commande (
Administrateur ) tapez :
oscdimg.exe -m -u2 –bpath_of_bootable_img_file path_of_installation_source
path_with_filename_is_to_be_created
-m est utilisé pour la création d’une image plus grande de
700MB
-u2 est utilisé pour créer un système de fichiers UDF
-b est utilisé pour la localisation de l'image de démarrage
- path_of_bootable_img_file = VosSources\boot\etfsboot.com (
le «b» doit être conservé )
- path_of_installation_source = emplacement de l’ISO décompressé pour l’intégration du fichier ei.cfg
- path_with_filename_is_to_be_created> = représente le
chemin vers votre image iso
A noter que l'image de démarrage de Windows 8 est dans le
dossier de démarrage (etfsboot.com)
Une fois ces opérations réalisées vous pouvez opter pour une
installation sur support DVD ou sur clef USB et il est nécessaire de préciser que cette astuce ne sert pas à l’activation de
Windows 8.
Désactiver StartScreen ( pour version Developer et Consumer Preview seulement !! non opérationnel sous Windows 8 RC )
Le StartScreen est une des nouveautés de Windows 8 et pour accélérer le démarrage du système d'exploitation tout en évitant l'intrusion des applications Live de l'interface Metro procédez comme ceci :
Dans Regedit rechercher la clef ou créer la valeur Dword :
HKEY_CURRENT_USER\Software\Microsoft\Windows\CurrentVersion\Explorer\RPEnabled
Mettre 2 au lieu de 1 ( 1 par défaut )
Redémarrez le PC
Au redémarrage de la machine vous devriez avoir un joli message sur le bureau montrant le mécontentement de Microsoft, ce texte d'information ne remet pas en cause la stabilité de l'astuce.
Cette astuce est répandu sur le net et ne fonctionne que sous les versions Développer et Consumer Preview, sur la version RC celle-ci ne fonctionne pas !
La version Windows 8 RC dispose néanmoins d'une fenêtre "démarrer" cette dernière n'apparait pas systématiquement, ce menu démarrer se trouve en bas à Gauche de l'écran et s'ouvre au passage de la souris, et un click droit permet de rentrer dans le menu
Pour ceux désirant retrouver le classique menu démarrer, Pas de panique il existe heureusement une grande quantité de logiciel qui vous permettrons de naviguez comme avec un Windows 7
Il existe en parallèle une possibilité de créer ces problèmes raccourcis, vous permettant par exemple d'arrêter ou de redémarrer votre ordinateur.
Liste des raccourcis
Redémarrer
shutdown.exe -r -t 00
Arrêter l'ordinateur
shutdown.exe -s -t 00
Bloquer la session
rundll32.exe user32.dll LockWorkStation
Swith User
tsdiscon.exe
Mettre en veille
rundll32.exe PowrProf.dll SetSuspendState
Fermer la session
shutdown.exe -l
Pour créer un raccourci sur votre bureau, faite un click droit et suivez le chemin comme ci-dessus
Il ne vous reste plus qu'à coller les astuces dans la barre d'emplacement puis de clicker sur suivant, vous pourrez ensuite mettre une image à cette icône.
Pour faciliter le temps de démarrage du système d'exploitation vous pouvez zapper le compte utilisateur
Désactiver UserLogon : 0 au lieu de 1 ( 1 par défaut )
HKEY_LOCAL_MACHINE\SOFTWARE\Microsoft\Windows\CurrentVersion\Explorer\RPEnabled
Mettez 0 au lieu de 1 ( 1 par défaut )
Redémarrer le PC
pour réactiver startscreen il faut réactiver user logon avant l'astuce du StartScreen
Windows 8 intègre une nouvelle fonctionnalité, le filtre SmartScreen, inspiré du support sur Internet Explorer et Windows Live qui remplissent des fonctions de sécurisation des sites malicieux Online ( tentative de Phishing, téléchargement, etc...)
Ce SmartScreen Windows 8 a pour but de sécuriser les téléchargements des fichiers effectués sur le net et comme tout "bon" utilisateur Mao, tu n'as de connexion sur ta configuration Mao
Pour désactiver le SmartScreen
Dans Regedit :
SmartScreenSettings.exe
Il ainsi possible de rediriger automatiquement l'installation d'une application, par défaut les installation s'effectue sur le lecteur C, vous pouvez donc changer la direction des Program Files, c'est notamment le cas pour ceux qui évoluent avec un SSD et qui par nécessité ont besoin d'espace disque.
Dans Regedit
recherchez la clef :
HKEY_LOCAL_MACHINE\SOFTWARE\Microsoft\Windows\CurrentVersion
Dans la fenêtre de droite vous pouvez voir les ProgramFilesDir, vous n'avez plus qu'à changer la lettre de votre disque ou vous désirez installer vos applications.
Ce procédé est notamment bien utile pour ceux qui possèdent et évoluent avec des SSD
De la même façon que notre cher et vieux XP, nous pouvons gagner quelques précieuses secondes lors de la fermeture de Windows 8, ce dernier est par défaut largement plus optimisé 5000 au lieu de 20000 que ces prédécesseurs.
Clic sur Démarrer, taper dans la zone de recherche regedit
Rendez vous à : HKEY_LOCAL_MACHINE\System\CurrentControlSet\Control
Attribuer la valeur 2000 (autrement dit 2 secondes) à la clé WaitToKillServiceTimeout
Afin de bénéficier des derniers processeurs multi-coeurs, il est bon d'aller dans l'onglet configuration du système, procéder ainsi pour activer :
Rentrer dans l'onglet configuration du système
Tapez dans Regedit : msconfig
ensuite rendez-vous dans le menu "Démarrer"puis sur "Options Avancées" il ne reste plus qu'à sélectionner le nombre de processeurs que vous possédez et de cocher "rendre permanents tous les paramétrages de démarrage " puis appliquer. Il ne reste plus qu'à redémarrer.
Depuis le panneau de configuration, vous trouverez l'onglet des options de l'alimentation, vous disposez ainsi de 3 options :
- usage normal
- économie d'énergie ( surtout utile pour les pc portable )
- performances élevées
C'est cette dernière option que vous pouvez choisir, vous pouvez également modifier les paramètres de cette option et affiner certain réglage.
Windows Vista a intégré une nouvelle fonctionnalité nommée UAC (pour User Account Control).
Windows 8 possède également UAC, son rôle est de contrôler l'administration de l'ordinateur en demandant une confirmation pour chaque exécution d'une tâche nécessitant un privilège élevé.
Cette fonctionnalité apporte une meilleure sécurité, mais apporte également une certaine lourdeur d'utilisation pour l'administrateur de la machine, si vous estimez ne pas en avoir besoin.
tapez Regedit dans Exécuter :
Rechercher la clef
"HKEY_LOCAL_MACHINE\SOFTWARE\Microsoft\Windows\CurrentVersion\Policies\System"
Dans Dword "EnableLUA"et lui mettre une valeur à 0
Vista introduit de nouvelles option pour la gestion de l' alimentation, Windows 8 possède également cette fonctionnalité, par défaut, la mise en veille prolongée est activée et utilise donc de la place sur votre disque dur.
Si vous n'utilisez pas cette fonctionnalité ou si vous désirez avoir un peu plus d'espace disque, il est possible de la désactiver grâce à une ligne de commande.
tapez cmd dans Exécuter ( assurer vous d’être en mode administrateur )
dans l'invite de commande, tapez : powercfg -h off
Pour la réactiver, il faudra lancer la commande powercfg -h on de la même manière.
Tout comme pour les autres OS de Windows, il est possible de désactiver certains services qui sont inutiles et permettent de soulager un peu le système.
Bien entendu, dans votre Daw si vous n'avez aucune connexion internet ou que vous n'avez pas besoin de monter un réseau, la majorité des services ci-dessous en font partie, et il est néanmoins important de bien vérifier ce à quoi servent les services que vous désirez désactiver, la désactivation de ces services s'effectuent suivant votre configuration.
Pour accéder à la console, taper services.msc dans Exécuter
les services auto à désactiver
Assistance IP
Assistance NetBios sur TCP/IP
Client DHCP
Client DNS
Connaissance des emplacements réseau
Serveur
Service de transfert Intelligent en arrière plan ( à réactiver pour Windows Update )
Spouleur d'impression
Station de Travail
Superfetch
Windows Connect Now - Registre de configuration
Windows Search
Service Manuel à désactiver
Configuration des services Bureau à distance
Découverte SSDP
Gestion à distance de Widonws
Gestionnaire de connexion d'accès distant
Gestionnaire de connexions d'accès distant
Hôte de périphérique UDnP
Interruption SNMP
Modules de génération de clef IKE et AuthIP
Programme d'installation Active X ( AxInstSV )
Protocole EAP ( Extensible Authentification Protocol ) réseaux cablé et sans fil
Protocole PNRP ( assistance à distance )
Redirecteur de port du mode utilisateur des services Bureau à distance
Service de configuration automatique WLAN ( SANS FIL )
Service de configuration automatique WWLAN ( gsm ET cdma )
Service de découverte automatique de proxy Web pour les services HTTP Windows
Service de prise en charge Bluetooth
Service Initiateur iSCI de Microsoft
Service Windows Store ( WSService ) grisé par Windows
Service SSTP ( Secure Socket Tunneling Protocol )
Service Bureau à Distance
Télécopie
Téléphonie
WebClient
Le compte administrateur dispose des droits lui permettant d'effectuer certaines actions, en revanche il ne dispose pas de tous les pouvoirs que peut nécessiter certaines opérations, seul le grand compte administrateur peut disposer de ces privilèges, par défaut ce compte est désactivé.
Suivant la version de votre système d'exploitation, il y a plusieurs méthodes pour parvenir à activer ce compte.
Activer le compte Grand Administrateur :
Dans Démarrer , cliquer sur Panneau de configuration, puis sur Système et Sécurité.
Cliquer sur Outils d’administration, puis sur Stratégie de sécurité locale
Puis sur Stratégies locales et cliquer sur Options de sécurité
Dans le volet de droite, double-cliquez sur Comptes : statut du compte Administrateur et sur l’onglet Paramètre de sécurité locale, cocher Activé, puis Appliquer
Désactiver le compte Grand Administrateur :
Pour désactiver ce compte, il suffira de cocher Désactivé dans Paramètre de sécurité locale.
Pour les autres versions vous n'avez d'autres choix que de passer par la base de registre :
tapez regedit ( touche Windows + R ) dans exécuter :
Cherchez la clef : HKEY_LOCAL_MACHINE\SOFTWARE\Microsoft\WindowsNT\CurrentVersion
Si la clef Winlogon n'existe pas, créer-là, une fois effectuée, créer ensuite la clef SpécialAccounts, puis la clef UserList.
Une fois fait, créer la valeur Dword et nommée-là Administrateur et attribuez-lui un 1
Rebooter
Ensuite il ne reste plus qu'à activer le grand compte administrateur avec une invite de commande ( en tant qu'administrateur )
Dans exécuter tapez :
net users Administrateur /active:yes
Pour désactiver :
net users Administrateur /active:no
Tout comme les précédents OS de Windows il possible d'aller dans les options du compte utilisateur
Dans Regedit tapez :
control userpasswords2
Accélérer la gestion des disques Durs NTFS
Windows modifie systématiquement la date de "dernier accès" de tout fichier auquel il accède, même si aucune modification n'est réalisée. Le système doit donc systématiquement réaliser une opération d'écriture pour chaque fichier auquel il accède. Dans la majorité des cas, l'information de "dernier accès" n'est d'aucune utilité. Elle ne sert que dans des contextes ultra-sécurisés où l'on veut tracer tout accès aux fichiers.
Pour accélérer les opérations sur les disques NTFS, vous pouvez donc désactiver ce traçage des accès :
Ouvrez l'invite de commandes en mode administrateur
Exécutez la commande fsutil behavior set disablelastaccess 1
Rebooter
Pour réactiver, exécuter la commande : fsutil behavior set disablelastacces 0
Seconde méthode :
Regedit
Rechercher la clef suivante :
HKEY_LOCAL_MACHINE\SYSTEM\CurrentControlSet\Control\FileSystem
Créez la valeur Dword "NtfsDisableLastAccesUpdate"
Mettez 1
Rebooter
Par défaut le système de fichier NTFS génère des noms courts pour chacun des fichiers et il est ainsi possible de désactiver ce procédé et d'accélérer les opérations sur le disque dur, en désactivant cette fonction cela améliore donc les accès.
- Ouvrez l'invite de commandes en mode administrateur
- Exécutez la commande fsutil behavior set disable8dot3 1
- Rebooter
Pour réactiver, exécuter la commande : fsutil behavior set disable8dot3 0
Certains d’entre vous possèdent et utilisent sans doute plusieurs comptes utilisateurs ou ont plusieurs ordinateurs montés en réseaux, dans le cadre d'un environnement Mao il peut être intéressant de créer des dossiers partagés et le cas échéant de déterminer les différentes autorisations.
Dans régedit tapez :
shrpubw.exe
Puis suivez les instructions en entrant les directions de votre dossier comme ci-dessus
Il ne vous reste plus qu'à définir les autorisations de partage et le tour est joué.
Zikmao.net Juin 2012
Faire un lien :
Réagir sur le forum