Voilà ça y est l'administrateur est devenu fou, changer de carte mère sans réinstaller Windows...Nawak me diriez-vous, oui mais non, car il est possible, lors du remplacement de la carte mère du PC d'installer son Windows sans devoir réinstaller le système...et c'est l'outil nommé Sysprep de Microsoft qui va nous permettre de parvenir à essayer de réaliser cette opération, celui-ci est l'utilitaire de préparation du système en vue du déploiement du système d'exploitation Windows.
Tout d'abord suivant le système d'exploitation que l'on possède, la procédure est différente :
Sous XP
Si vous possédez cet OS, il vous faudra tout d'abord récupérer le fichier Deploy.cab situé dans le dossier Support\Tools ou sur le CD d'installation de votre Windows, on peut aussi le récupérer dans le SP2 ou le SP3.
Une fois fait il vous faudra décompresser le fichier cab, tapez dans exécuter :
regsvr32cabview.dll puis validez
Une fois terminé vous pouvez préparer votre Windows XP, lancer le programme Setupmgr ( situé dans votre dossier Sysprep ) , ce programme est un assistant vous permettant de configurer les fichiers de configuration (unnatend.txt, winnt.sif et sysprep.inf) avec le plupart des paramètres standards.
Dans la fenêtre d'assistant de gestion d'installation, choisissez, créer un nouveau fichier puis Installation Sysprep, il vous faudra ensuite sélectionner votre version Windows XP et cocher "oui", automatiser complètement l'installation, suivez la procédure en renseignant tous les champs et le chemin de sauvegarde.
Dans la fenêtre d'assistant de gestion d'installation, choisissez, créer un nouveau fichier puis Installation Sysprep, il vous faudra ensuite sélectionner votre version Windows XP et cocher "oui", automatiser complètement l'installation, suivez la procédure en renseignant tous les champs et le chemin de sauvegarde.
Ouvrez le fichier Sysprep.inf ( créé avec l'aide du bloc note ) ajoutez en bas la ligne [SysprepMassStorage] puis sauvegardez.
Ensuite dans exécuter tapez la commande :
Ensuite dans exécuter tapez la commande :
c:\sysprep\sysprep -bmsd
puis lancer la préparation, avec la commande :
Sysprep-actived-nosidgen
La commande ci-dessous permet un nettoyage plus complet :
Sysprep-actived-reseat-mini-nosidgen
La commande ci-dessous permet un nettoyage plus complet :
Sysprep-actived-reseat-mini-nosidgen
Et c'est fini pour XP
Vista et Windows 7
Avec ces deux-là, la procédure est déjà nettement plus simple puisque Sysprep est déjà installé avec le système, ce qui vous évitera de créer le fichier Sysprep.inf.
Dans exécuter, tapez :
c:\Windows\System32\Sysprep\Sysprep.exe/quiet/generalize/Shutdow/oobe
Validez
Le fichier sysprep.exe n'a pas beaucoup de paramètres, cependant vous pouvez lui ajouter les paramètres suivants :
- quiet : Option permettant de supprimer les différentes fenêtres d’avertissement
- nosidgen : empêche la génération d’un nouveau SID, très utile dans le cas d’un remplacement de machine
- pnp : force la détection plug’n play, cette option est très importante si vous avez de vieux périphériques
- reboot : forcera l’ordinateur a rebooter
- noreboot : fonction par défaut du sysprep qui arrêtera l’ordinateur après son exécution
- clean : nettoie les périphériques critiques
- forceshutdown : Forcer l’arrêt de la machine, utile dans le cas où le sysprep n’arrive pas à éteindre la machine
- factory : passage en mode d’usine, impose un redémarrage intermédiaire où l’utilisateur pourras intégrer des paramètres supplémentaires (drivers, applications) avant la fin du sysprep
- reseal : active le scellage de l’ordinateur, utilisé par défaut ou encore après l’utilisation de –factory
- mini : active le mini-setup (fin de l’installation de Windows) après le redémarrage de l’ordinateur
- activated : sysprep le compteur pour l’activation du poste repasse à 30 jours, cette option vous évite de le réinitialiser
- bmsd : active le remplissage de la liste des périphériques de masse à l’intérieur du sysprep.inf, c’est l’option est importante pour se débarrasser de la dépendance de l’image par rapport au contrôleur de disque
Une fois validé le PC s'éteindra lors de la préparation
L'installation
Lors de cette étape vous pouvez remplacer la Carte mère, après redémarrage Windows devrait détecté et installer les pilotes de la nouvelle Carte Mère, installez ensuite vos pilotes fournis sur le support CD nécessaire à votre carte mère.
En procédant ainsi, il est fort possible de devoir réactiver Windows et malheureusement Windows peut aussi ne pas redémarrer proprement, vous obligeant quand même à réinstaller le système, mais comme vous êtes prévoyant vous avez auparavant effectué une sauvegarde de votre PC ou de votre partition Système.
Réagir sur le forum
Tous droits réservés - Copyright © 2007-2010 Zikmao.net





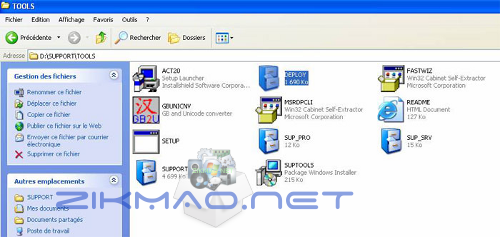
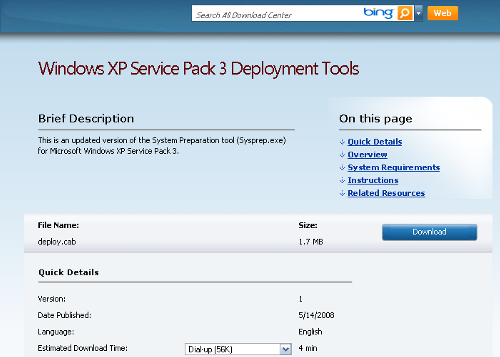


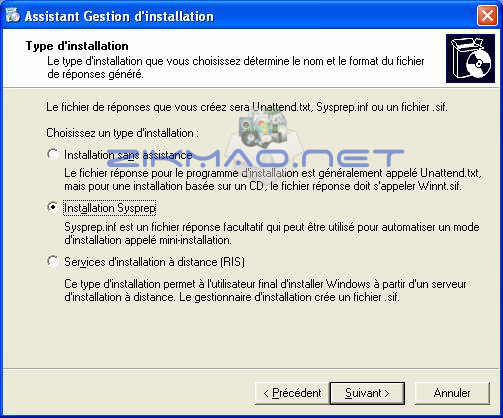










0 Comments:
Enregistrer un commentaire