Bien qu' XP SP3 dans sa version 32 Bits soit le système d'exploitation à privilégier sous windows, tout du moins pour une utilisation Mao, il est tout à fait possible d'alléger et d'optimiser Vista et Tout comme XP, aux travers de quelques astuces, il faut mettre la main au clavier pour que la bête puisse s'exprimer au maximum, et vu que Vista nous fait le plaisir de mettre à disposition moultes fonctionnalités qui alourdissent la mémoire et la ressource de nos machines, il vous faudra un peu de patience pour préparer et réaliser votre DAW sous Vista.
Bien qu'il soit possible de se monter un OS Mao avec Vista, certains utilisateurs ont rencontrés pas mal de désagrément, c'était surtout le cas avec la version Rtc, depuis le SP1 les chose ce sont arrangés, cependant cet OS peut se montrer capricieux, décevant, avec notamment des clics audio fort désagréable et dans ce cas inutile de trop tergiverser et perdre son temps, XP est toujours Là.
Désactiver l'UAC dans Vista
Windows Vista intègre une nouvelle fonctionnalité nommée UAC (pour User Account Control).
Son rôle est de contrôler l'administration de l'ordinateur en demandant une confirmation pour chaque exécution d'une tâche nécessitant un privilège élevé.
Cette fonctionnalité apporte une meilleure sécurité, mais apporte également une certaine lourdeur d'utilisation pour l'administrateur de la machine,si vous estimez ne pas en avoir besoin.
1.Entrer MSCONFIG à partir du menu Exécuter.
2.Cliquer sur l'onglet Outils, choisir Désactiver le Contrôle de compte d'utilisateur en cliquant dessus, cela va générer une ligne de commande que vous allez exécuter ensuite en cliquant sur le bouton Exécuter.
3.Vous pouvez fermer la fenêtre qui s'ouvre indiquant Opération réussie ainsi que MSCONFIG.
Rebooter
Seconde méthode, tapez Regedit dans Exécuter :
Rechercher la clef
"HKEY_LOCAL_MACHINE\SOFTWARE\Microsoft\Windows\CurrentVersion\Policies\System"
Dans Dword "EnableLUA"et lui mettre une valeur à 0
Rebooter
Son rôle est de contrôler l'administration de l'ordinateur en demandant une confirmation pour chaque exécution d'une tâche nécessitant un privilège élevé.
Cette fonctionnalité apporte une meilleure sécurité, mais apporte également une certaine lourdeur d'utilisation pour l'administrateur de la machine,si vous estimez ne pas en avoir besoin.
1.Entrer MSCONFIG à partir du menu Exécuter.
2.Cliquer sur l'onglet Outils, choisir Désactiver le Contrôle de compte d'utilisateur en cliquant dessus, cela va générer une ligne de commande que vous allez exécuter ensuite en cliquant sur le bouton Exécuter.
3.Vous pouvez fermer la fenêtre qui s'ouvre indiquant Opération réussie ainsi que MSCONFIG.
Rebooter
Seconde méthode, tapez Regedit dans Exécuter :
Rechercher la clef
"HKEY_LOCAL_MACHINE\SOFTWARE\Microsoft\Windows\CurrentVersion\Policies\System"
Dans Dword "EnableLUA"et lui mettre une valeur à 0
Rebooter
Désactiver l’indexiation
Utilisez-vous la fonction la fonction recherche ?
Si votre réponse est négative cette fonction peut être entièrement désactivée. Puisque pour un fonctionnement optimal, la fonction de recherche nécessite une indexation en temps réel. Ce qui entraîne une dégradation notable des performances des disques durs.
Pour désactiver cette fonction, allez dans les Propriétés des partitions désirées, et décocher la case Indexer ce lecteur pour une recherche rapide.
Désactivez les services également, ProgramData/Microsoft/Search
tapez Services.msc en ligne de commande et repérer les lignes à désactiver.
Si votre réponse est négative cette fonction peut être entièrement désactivée. Puisque pour un fonctionnement optimal, la fonction de recherche nécessite une indexation en temps réel. Ce qui entraîne une dégradation notable des performances des disques durs.
Pour désactiver cette fonction, allez dans les Propriétés des partitions désirées, et décocher la case Indexer ce lecteur pour une recherche rapide.
Désactivez les services également, ProgramData/Microsoft/Search
tapez Services.msc en ligne de commande et repérer les lignes à désactiver.
Désactiver la mise en veille prolongée sous Vista
Vista introduit de nouvelles option pour la gestion de l' alimentation.
Par défaut, la mise en veille prolongée est activée et utilise donc de la place sur votre disque dur.
Si vous n'utilisez pas cette fonctionnalité, il est possible de la désactiver grâce à une ligne de commande.
tapez cmd dans Exécuter ( assurer vous d'être en mode administrateur )
dans l'invite de commande, tapez : powercfg -h off
Pour la réactiver, il faudra lancer la commande powercfg -h on de la même manière.
Désactiver la protection des fichiers systèmes
Les fichiers systèmes sous Windows 2000, XP et Vista disposent d'une protection. En supprimant un fichier système, il a la facheuse tendance de réapparaître peu après. C'est le cas de ces chers logiciel par défaut comme NetMeeting, FrontPage Express, Outlook Express ou encore les fichiers d'aides afin de libérer de l'espace.
Cependant il existe une valeur dans le registre pour désactiver cette restauration.
Cliquez sur "démarrer", "Exécuter..." puis tapez "regedit" et faites "OK"
Allez à la clé : "HKEY_LOCAL_MACHINE\SOFTWARE\Microsoft\Windows NT\CurrentVersion\Winlogon"
Dans la partie de droite modifiez la valeur DWORD nommée "SFCDisable" et mettez comme valeur "0xffffff9d" (par défaut "0")
Rebooter
Les fichiers systèmes sous Windows 2000, XP et Vista disposent d'une protection. En supprimant un fichier système, il a la facheuse tendance de réapparaître peu après. C'est le cas de ces chers logiciel par défaut comme NetMeeting, FrontPage Express, Outlook Express ou encore les fichiers d'aides afin de libérer de l'espace.
Cependant il existe une valeur dans le registre pour désactiver cette restauration.
Cliquez sur "démarrer", "Exécuter..." puis tapez "regedit" et faites "OK"
Allez à la clé : "HKEY_LOCAL_MACHINE\SOFTWARE\Microsoft\Windows NT\CurrentVersion\Winlogon"
Dans la partie de droite modifiez la valeur DWORD nommée "SFCDisable" et mettez comme valeur "0xffffff9d" (par défaut "0")
Rebooter
Désactiver le Volet Windows et les Gadgets
Autre grosse consommation de ressource et de bande passante.
Pour désactiver le Volet Windows et les Gadgets
faites un clic droit sur l'icone du volet Windows
puis choisissez Propriétés.
Décocher Démarrer le Volet Windows en même temps que Windows
Vous pourrez si vous le désirez, modifier les Propriétés du Volet Windows dans le Panneau de Configuration.
Désactiver les services inutiles
Tout comme sur Windows XP, il est possible de désactiver certains services qui nous sont inutiles et pour soulager un peu le système.
Bien entendu, dans votre Daw si vous n'avez aucune connexion internet ou n'ayez besoin de monter un réseau, la majorité des services ci-dessous en font partie, et il est important de bien vérifier ce à quoi correspond les services que vous désirez désactiver suivant votre configuration
Pour accéder à la console, taper services.msc dans Exécuter
Acquisition d’images Windows (WIA) :
Agent de protection d'accès réseau
Agent de stratégie IPsec
Agere Modem Call Progress Audio
Appel de procédure distance ( RPC )
Application système COM+
Assistance NetBIOS sur TCP/IP
Assistance IP
Ati External Event Utility :
gestionnaire d’événements du Control Catalyst Center qui a d’ailleurs provoqué quelques instabilités avec la version 7.3 des pilotes AMD/ATI Catalyst.
Carte à puce
Carte de performance WMI
Centre de sécurité :
Client DHCP :
Client DNS :
Collecteur d'évènements de Windows
Connaissance des emplacements réseau
Connexion réseau
Contrôle parental
Coordinateur de transactions distribuées
Explorateur d’ordinateur :
Fichiers hors connexion :
Gestion à distance de windows ( Gestion WSM )
Gestionnaire de connexion automatique d'accès distant
Gestionnaire de connexion d'accès distant
Gestionnaire de sessions du Gestionnaire de fenêtrage
Gestionnaire d'identité réseau homologue
Groupement de mise en réseau de pairs
Horloge Windows
Hôte système de diagnostics
Journaux & alertes de performance
Lanceur de processus serveur DCOM
Lanceur des services Windows Media Center
Localisateur d'appels de procédure distante ( RPC )
Moteur de filtrage de base
Pare feu Windows
Partage de connexion internet
Planificateur de tâches
Planificateur LiveUpdate automatique
Propagation du certificat
Protocole EAP ( Extensible Authentication Protocol )
Publication des ressources de découverte de fonctions
Recherche Windows
Registre à distance
Routage et accès distant
Serveur
Serveur de priorités des threads
Service de configuration automatique WLAN
Serive de découverte automatique de Proxy Web pour les services HTTP Windows
Service de la passerelle de la couche Application
Services de partage de ports Net.Tcp
Services de planification Windows Media Center
Services de publication des noms d'ordinateurs PNRP
Service de rapport d'erreurs Windows
Service de réception Windows Media Center
Service de stratégie de diagnostic
Service de transfert intelligent en arrière-plan
Service hôte WDIServiceHost
Service Initiateur iSCSI de microsoft
Service Interface du magasin réseauService liste des réseaux
Service de l’assistant compatibilité des programmes :
ce service est utile dans le cas où l’installation de certaines de vos anciennes applications (2k, XP, etc.) poserait problème.
Spouleur d’impression :
Service terminal server :
Service Readyboost :
si vous n’avez aucun support de stockage amovible permettant d’optimiser les performances via la fonction Readyboost, ce service n'est pas des plus inutile.
Service panneau de saisie Tablet PC :
Service énumérateur d’appareils mobiles : ce service permet aux applications telles que Windows Media Player et l’assistant d’importation d’images de transférer et de synchroniser des données à l’aide de périphériques de stockage amovibles. Et à moins de synchroniser et/ou transférer vos podcats, morceaux musicaux ou vos photos chaque jour sur un votre Creative Zen ou iPod, ce service peut être arrêté.
Service Windows Media Center Extender
Station de travail
Superfetch
Téléphonie
Thèmes
WebClient
Windows Connect Now - Registre dde configuration
Windows Defender
Windows update
Vérifier vos Pics de performances
Comme il est courant d'utiliser des fichiers assez lourds et gourmands, il est possible de vérifier la justesse de vos réglages en contrôlant les pics de performances :
1. Lancez l'ensemble des applications utilisé couramment et essayez de saturer la mémoire
2. Appuyez simultanément sur les touches Ctrl+Alt+Supp
3. Dans le gestionnaire de tâches, cliquez sur l'onglet Performances
La rubrique en bas à gauche, charge dédiée ( Ko ) contient une indication Pic, qui mentionne la valeur maximale de la mémoire paginée qui a été utilisée.
Imaginons que votre Pic soit de 558324 Ko.
Ce chiffre indique que dans le cadre d'une utilisation normale, vous avez besoin de paramétrer la valeur minimale du fichier d'échange sur 545 Mo
( 558324 / 1024* ( votre quantité de Ram ) = 545 Mo ).
Cela peut vous donnez une indication à suivre sur les valeurs à définir, quoi qu'il en soit faites des essais.
Ajouter la commande « Priorité élevée » au Clic droit
Si vous souhaitez définir la priorité d'une application, il vous faut passer par le gestionnaire des tâches, cette astuce permettra de la définir directement avec un clic droit de votre souri sur l'application concernée.
Tapez Regedit dans exécuter :
Rendez-vous à cette clef
HKEY_CLASSES_ROOT\exefile\shell
Cliquez droit et créer une nouvelle clef, nommée là Priorité élevée
Cliquez droit dessus et créer une nouvelle clef, nommée là Command
Dans cette commande, copier coller dans la valeur par défaut :
C:\WINDOWS\System32\cmd.exe /c start "runhigh" /high "%1 "
Vous avez à disposition votre priorité élevé avec un simple clic droit
Optimiser le démarrage de Windows
Afin de bénéficier des derniers processeurs multi-coeurs, il est bon de vérifier dans l'onglet configuration du système que le réglage que vista a introduit, est bien activé par défaut, il est possible que ce ne soit pas le cas, pour activer :
Rentrer dans l'onglet configuration du système
Tapez dans Regedit :
msconfig
ensuite rendez-vous dans le menu "Démarrer"puis sur "Options Avancées" il ne reste plus qu'à sélectionner le nombre de processeurs que vous possédez et de cocher "rendre permanents tous les paramétrages de démarrage" puis appliquer.
Il ne reste plus qu'à redémarrer.
Optimiser l'utilisation de l'alimentation
Depuis le panneau de configuration, vous trouverez l'onglet des options de l'alimentation, vous disposez ainsi de 3 options :
- usage normal
- économie d'énergie ( surtout utile pour les pc portable )
- performances élevées
C'est cette dernière option que vous pouvez choisir, vous pouvez également modifier les paramètres de cette option et affiner certain réglage.
Accélérer la fermeture de Vista
De la même façon que sous XP, nous pouvons gagner quelques précieuses secondes lors de la fermeture de Windows Vista.
Clic sur Démarrer, taper dans la zone de recherche regedit
Rendez vous à : HKEY_LOCAL_MACHINE\System\CurrentControlSet\Control
Attribuer la valeur 2000 (autrement dit 2 secondes) à la clé WaitToKillServiceTimeout
Supprimer l'écran d'accueil de Windows Mail
Le nouveau client de messagerie Windows Mail affiche systématiquement un petit écran d'accueil qui ralentit quelque peu son lancement.
Pour supprimer ce "Splash Screen" il faut aller dans le registre : Regedit
Aller à la clé : HKEY_CURRENT_USER\Software\Microsoft\Windows Mail
Créez une nouvelle valeur DWORD dénommée NoSplash et attribuez-lui la donnée 1
Accélérer le menu Démarrer
Nous pouvons sous Vista aussi accélérer l'affichage du menu Démarrer.
Clic sur Démarrer, puis regedit dans la barre de recherche.
Allez à : HKEY_CURRENT_USER\Control Panel\Desktop
Attribuer à MenuShowDelay une valeur comprise entre 5 (très rapide) à 400 (lent).
demande d'élévation de privilèges initiée à partir d'un compte possédant des privilèges d'administrateur.
Il y a trois choix :
• Demande de consentement : l’administrateur sera invité à choisir entre Autoriser et Refuser. C'est la valeur par défaut.
• Demande d'informations d'identification : l'administrateur sera invité à entre son nom d'utilisateur et son mot de passe.
• Élever les privilèges sans demander confirmation : il n'y aura pas de demande de consentement ni d'informations d’identification.
HKEY_LOCAL_MACHINE\SOFTWARE\Microsoft\Windows\CurrentVersion\Policies\System.
DWORD : ConsentPromptBehaviorAdmin.
Les valeurs possibles sont :
2 : Demande de consentement
1 : Demande d'informations d'identification
0 : Élever les privilèges sans demander confirmation
Procédez simplement à un test de lancement du Registre Windows après avoir paramétré cette stratégie sur le mode Élever les privilèges sans demander confirmation. Elle présente l'avantage d'être beaucoup moins contraignante à mettre en œuvre que celle qui consiste à désactiver le Contrôle des utilisateurs.
- Élever uniquement les exécutables signés et validés :
Cette stratégie permet d'appliquer les vérifications de signature PKI sur toutes les applications interactives qui requièrent une élévation de privilège.
Nous appelons PKI ("Public Key Infrastucture" ou "Infrastructure de clé publique") l’ensemble des solutions reposant sur le système de cryptographie à clé publique.
Elle s'appuie sur la notion de tiers de confiance ou autorité de certification (AC ou CA pour "Certification Authority").
Afin de savoir quelles sont les autorités certifiées suivez cette procédure :
1. Lancez Internet Explorer.
2. Cliquez sur Outils/Options Internet…
3. Cliquez sur l'onglet Contenu puis sur le bouton Certificats.
4. Cliquez sur l'onglet Autorités principales de confiance
HKEY_LOCAL_MACHINE\SOFTWARE\Microsoft\Windows\CurrentVersion\Policies\System.
DWORD : ValidateAdminCodeSignatures
La valeur par défaut est : Désactivé (0).
Faites le test suivant après avoir activé cette stratégie :
Double-cliquez sur un fichier d'installation que vous avez téléchargé ou exécutez-le en mode administrateur.
Choisissez de préférence un programme non Microsoft.
Vous aurez ce type de message d'erreur "Une référence a été renvoyée pas le serveur".
Passer au Bureau sécurisé lors d'une demande d'élévation :
Cette stratégie détermine si la demande d’élévation effectuera la demande sur le Bureau des utilisateurs interactifs ou sur le Bureau sécurisé.
HKEY_LOCAL_MACHINE\SOFTWARE\Microsoft\Windows\CurrentVersion\Policies\System.
DWORD : PromptOnSecureDesktop
La valeur par défaut est : Activé (1).
Ce paramètre est vraiment intéressant à désactiver !
Il évite l'effet "rideau noir" dès qu'une élévation de privilèges est demandée.
Mode Approbation administrateur pour le compte Administrateur intégré :
Cette stratégie détermine le comportement du mode Approbation administrateur pour le compte Administrateur intégré. L’Administrateur intégré ouvrira une session en mode Approbation administrateur et devra donner son approbation pour toutes les opérations qui requièrent une élévation de privilège.
Si cette stratégie est désactivée l’Administrateur intégré ouvrira une session en mode Compatible XP et pourra exécuter toutes les applications avec des privilèges d’administration complets.
HKEY_LOCAL_MACHINE\SOFTWARE\Microsoft\Windows\CurrentVersion\Policies\System.
DWORD : FilterAdministratorToken
La valeur par défaut est : Désactivé (0).
Comportement de l’invite d’élévation pour les utilisateurs standard :
Cette stratégie vous permet de paramétrer le comportement de la boîte de dialogue lors d'une demande d'élévation de privilèges initiée à partir d'un compte possédant des privilèges standard.
Il y a Deux choix :
• Demande d'informations d'identification : Une opération qui nécessite une élévation de privilège invitera l’utilisateur à entrer un nom d’utilisateur et un mot de passe d’administration.
C'est la valeur par défaut.
• Refuser automatiquement les demandes d’élévation : Cette option provoquera l'affichage d’un message d’erreur d’accès refusé lorsque l’utilisateur standard tentera d’effectuer une opération qui requiert une élévation de privilège.
HKEY_LOCAL_MACHINE\SOFTWARE\Microsoft\Windows\CurrentVersion\Policies\System.
DWORD : ConsentPromptBehaviorUser
Les valeurs possibles sont :
1 : Demande d'informations d'identification
0 : Refuser automatiquement les demandes d’élévation
Si vous paramétrez cette stratégie sur le mode Refuser un utilisateur standard qui essayera d'exécuter une application en tant qu'administrateur aura ce message d'erreur : "Ce programme est bloqué par une stratégie de groupe. Pour plus d'informations, contactez votre administrateur système".
Restreindre l'utilisation de périphériques sous Vista
Tout comme XP, Il y a une manière d'interdire, tout accès aux clés USB en interdisant leur installation sous Vista.
Voyons comment procéder :
1. Dans l'Éditeur d'objets de stratégie de groupe ouvrez cette arborescence :
Configuration ordinateur/Modèles d'administration/Composants Windows/Système/Installation de périphériques/Restrictions d'installation de périphériques.
2. Double-cliquez sur cette stratégie : Empêcher l'installation de périphériques non décrits par d'autres paramètres de stratégie.
3. Cochez le bouton radio Activé.
Vous pouvez aussi définir un titre et un message personnalisés en ouvrant les deux stratégies correspondantes.
Faites maintenant le test de connecter une clé USB qui n'a pas été déjà installée sur votre machine ( ou alors il faut au préalable la désinstaller ).
Vous aurez une info bulle affichant le message que vous aurez paramétré.
Si vous cliquez sur le lien affichant le statut de l'installation vous aurez ce message d'erreur : "L'installation du périphérique est bloquée par la stratégie".
Vous pouvez aussi empêcher l'installation d'une clé USB en utilisant le GUID de la classe de périphérique : {4d36e967-e325-11ce-bfc1-08002be10318} ou son nom d'identification : gendisk.
Deux remarques :
• Une stratégie restrictive interdit à la fois d'installer le périphérique qui en fait partie mais aussi de le mettre à jour.
• Les stratégies qui empêchent l'installation d'un périphérique annulent celles qui pourraient l'autoriser.
Afin de mieux cerner les notions de ID de périphérique ou de GUID de la classe de périphérique reportez-vous à la page parlant du Gestionnaire de périphériques sous Windows Vista.
Dans la logique de ces stratégies un périphérique est dit amovible quand les pilotes du périphérique dans lequel il est inséré indique qu'il peut être retiré à tout instant. Par exemple, cela peut être un périphérique USB mentionné comme étant amovible par les pilotes qui gèrent le HUB auquel il est connecté.
Examinons maintenant les paramètres possibles et, quand c'est possible, leur correspondance dans le Registre Windows :
Autoriser les administrateurs à outrepasser les restrictions d'installation de périphériques :
HKEY_LOCAL_MACHINE\SOFTWARE\Policies\Microsoft\Windows\DeviceInstall\Restrictions.
DWORD 1 : AllowAdminInstall
-Autoriser l'installation de périphériques en utilisant les pilotes destinés à ces classes de périphériques :
HKEY_LOCAL_MACHINE\SOFTWARE\Policies\Microsoft\Windows\DeviceInstall\Restrictions.
DWORD 1 : AllowDeviceClasses
HKEY_LOCAL_MACHINE\SOFTWARE\Policies\Microsoft\Windows\DeviceInstall\Restrictions\AllowDeviceClasses.
Créez une valeur chaîne pour chacun des périphériques que vous souhaitez autoriser.
Attribuez comme nom à la première le chiffre 1.
Les valeurs chaînes seront donc numérotées de cette façon : 1, 2, 3, etc.
Saisissez pour chacune d'elle l'ID le GUID de la classe de périphériques que vous souhaitez autoriser.
Empêcher l'installation de périphériques en utilisant les pilotes destinés à ces classes de périphériques :
HKEY_LOCAL_MACHINE\SOFTWARE\Policies\Microsoft\Windows\DeviceInstall\Restrictions.
DWORD 1 : AllowDeviceClasses
HKEY_LOCAL_MACHINE\SOFTWARE\Policies\Microsoft\Windows\DeviceInstall\Restrictions\AllowDeviceClasses.
Créez une valeur chaîne pour chacun des périphériques que vous souhaitez bloquer.
Attribuez comme nom à la première le chiffre 1.
Les valeurs chaînes seront donc numérotées de cette façon : 1, 2, 3, etc.
Saisissez pour chacune d'elle l'ID le GUID de la classe de périphériques que vous souhaitez bloquer.
- Afficher un message personnalisé quand l'installation est bloquée par une stratégie :
HKEY_LOCAL_MACHINE\SOFTWARE\Policies\Microsoft\Windows\DeviceInstall\Restrictions\DeniedPolicy.
Valeur chaîne : DetailText
Données de la valeur : le texte de l'info bulle.
Valeur chaîne : SimpleText
Données de la valeur : le titre de l'info bulle.
Autoriser l'installation de périphériques correspondant à l'un de ces ID de périphériques :
HKEY_LOCAL_MACHINE\SOFTWARE\Policies\Microsoft\Windows\DeviceInstall\Restrictions.
DWORD 1 : AllowDeviceIDs
HKEY_LOCAL_MACHINE\SOFTWARE\Policies\Microsoft\Windows\DeviceInstall\Restrictions\AllowDeviceIDs.
Créez une valeur chaîne pour chacun des périphériques que vous souhaitez autoriser.
Les valeurs chaînes seront numérotées de cette façon : 1, 2, 3, etc.
Saisissez pour chacune d'elle l'ID du périphérique autorisé.
Autoriser l'installation de périphériques correspondant à l'un de ces ID de périphériques :
HKEY_LOCAL_MACHINE\SOFTWARE\Policies\Microsoft\Windows\DeviceInstall\Restrictions.
DWORD 1 : DenyDeviceIDs
HKEY_LOCAL_MACHINE\SOFTWARE\Policies\Microsoft\Windows\DeviceInstall\Restrictions\AllowDeviceIDs.
Créez une valeur chaîne pour chacun des périphériques que vous souhaitez bloquer.
Attribuez comme nom à la première le chiffre 1.
Les valeurs chaînes seront donc numérotées de cette façon : 1, 2,3 , etc.
Saisissez pour chacune d'elle l'ID du périphérique bloqué.
Empêcher l'installation de périphériques amovibles :
HKEY_LOCAL_MACHINE\SOFTWARE\Policies\Microsoft\Windows\DeviceInstall\Restrictions.
DWORD 1 : DenyRemovableDevices
-Empêcher l'installation de périphériques non décrits par d'autres paramètres de stratégies :
HKEY_LOCAL_MACHINE\SOFTWARE\Policies\Microsoft\Windows\DeviceInstall\Restrictions.
DWORD 1 : DenyUnspecified
Zikmao.net Juin 2008
Réagir sur le forum
Tous droits réservés - Copyright © 2007-2010 Zikmao.net





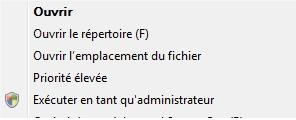
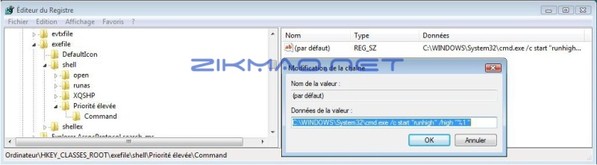
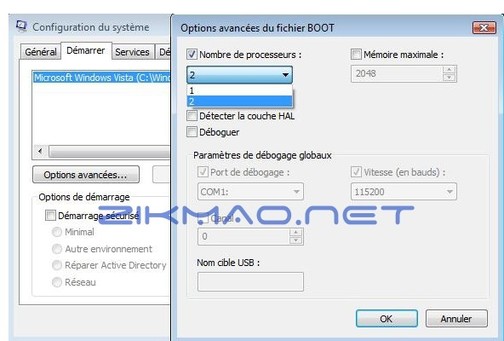









0 Comments:
Enregistrer un commentaire