Pour commencer dans le vif du sujet, il peut être judicieux, quand on a pas plusieurs machines, d'installer son XP favori avec Vista en somme procéder à l'installation d'un dual boot Xp avec Vista, car vous êtes nombreux à utiliser et aimez XP et pour diverses raisons vous allez croiser le chemin de Vista, qui lui ne jouit pas d'une bonne réputation, et il est vrai que la sortie de cet OS a apporté son lot de nouveauté et de lourdeur, les problèmes étant identifier, le SP1 a corrigé la plupart des bugs rencontrés et la mauvaise réputation d'aujourd'hui est la plupart du temps une légende urbaine véhiculé sur plusieurs forums.
Et comme en son temps, avec une installation de Windows 2000 et XP, cela s'avère une véritable partie de plaisir, comme vous pouvez vous en douter, cependant et dans l'immédiat plusieurs méthodes sont disponibles pour y parvenir et qui font l'objet de réussite, et vous pouvez rencontrer différentes types de configurations donc plusieurs cas de figure :
Et comme en son temps, avec une installation de Windows 2000 et XP, cela s'avère une véritable partie de plaisir, comme vous pouvez vous en douter, cependant et dans l'immédiat plusieurs méthodes sont disponibles pour y parvenir et qui font l'objet de réussite, et vous pouvez rencontrer différentes types de configurations donc plusieurs cas de figure :
-Installer XP quand Vista est déjà en place
-Installer Vista quand vous avez déjà XP
Installer Vista en Dual Boot avec Windows XP
Pour se faire il faut disposez :
• De deux partitions
• Avoir correctement paramétré la séquence de démarrage dans le Bios
Insérez votre disque d'installation Windows Vista dans le lecteur placé en maître.
1. Démarrez ou redémarrez votre machine.
2. À l'apparition du message "Press any key to boot from CD ou DVD…" (ou équivalent), appuyez sur n'importe quelle touche de votre clavier.
3. Windows va charger les fichiers nécessaires à l'installation ("Windows is loading files…).
4. Dans l'écran d'accueil, sélectionnez votre langue d'installation puis cliquez sur le bouton Suivant.
Si vous cliquez sur le bouton Réparer, vous accédez aux fonctionnalités WinRE.
5. Cliquez donc sur le bouton Installer.
6. Acceptez les termes du contrat de licence puis cliquez sur Suivant.
Vous allez avoir une mention vous signalant que la mise en niveau a été désactivée…
7. Si vous disposez déjà de plusieurs installations, cliquez sur le bouton Personnalisée (options avancées).
8. Sélectionnez la partition de destination puis cliquez sur le bouton Suivant.
Au premier redémarrage, le système que vous êtes en train d'installer sera automatiquement sélectionné par défaut, Il est donc important de signaler que le gestionnaire de Boot propre à Windows XP est, à partir de là, remplacé par celui de Windows Vista. Vous aurez donc le choix entre votre ancien système XP ("Version antérieure de Windows") et celui de Vista. L'installation va continuer puis un second redémarrage sera proposé.
Là encore, le système sur lequel se déroule le processus d'installation sera automatiquement sélectionné.
Ensuite Choisissez un nom d'utilisateur et un mot de passe, dans la fenêtre suivante, cliquez sur le bouton Utiliser les paramètres recommandés.
Sélectionnez votre fuseau horaire, l'emplacement de votre machine puis cliquez sur le bouton Démarrer.
Un peu de patience avant la fin des tests de performance, une fois effectués la session s'ouvrira et sur les touches windows + pause, vérifier si la machine est bien activée, ensuite le processus de mise à jour automatique va s'initier et il vous sera demander de redémarrer une nouvelle fois votre ordinateur.
Au prochain démarrage, vous aurez donc normalement le choix entre chacun des systèmes d'exploitation installés sur votre machine.
• De deux partitions
• Avoir correctement paramétré la séquence de démarrage dans le Bios
Insérez votre disque d'installation Windows Vista dans le lecteur placé en maître.
1. Démarrez ou redémarrez votre machine.
2. À l'apparition du message "Press any key to boot from CD ou DVD…" (ou équivalent), appuyez sur n'importe quelle touche de votre clavier.
3. Windows va charger les fichiers nécessaires à l'installation ("Windows is loading files…).
4. Dans l'écran d'accueil, sélectionnez votre langue d'installation puis cliquez sur le bouton Suivant.
Si vous cliquez sur le bouton Réparer, vous accédez aux fonctionnalités WinRE.
5. Cliquez donc sur le bouton Installer.
6. Acceptez les termes du contrat de licence puis cliquez sur Suivant.
Vous allez avoir une mention vous signalant que la mise en niveau a été désactivée…
7. Si vous disposez déjà de plusieurs installations, cliquez sur le bouton Personnalisée (options avancées).
8. Sélectionnez la partition de destination puis cliquez sur le bouton Suivant.
Au premier redémarrage, le système que vous êtes en train d'installer sera automatiquement sélectionné par défaut, Il est donc important de signaler que le gestionnaire de Boot propre à Windows XP est, à partir de là, remplacé par celui de Windows Vista. Vous aurez donc le choix entre votre ancien système XP ("Version antérieure de Windows") et celui de Vista. L'installation va continuer puis un second redémarrage sera proposé.
Là encore, le système sur lequel se déroule le processus d'installation sera automatiquement sélectionné.
Ensuite Choisissez un nom d'utilisateur et un mot de passe, dans la fenêtre suivante, cliquez sur le bouton Utiliser les paramètres recommandés.
Sélectionnez votre fuseau horaire, l'emplacement de votre machine puis cliquez sur le bouton Démarrer.
Un peu de patience avant la fin des tests de performance, une fois effectués la session s'ouvrira et sur les touches windows + pause, vérifier si la machine est bien activée, ensuite le processus de mise à jour automatique va s'initier et il vous sera demander de redémarrer une nouvelle fois votre ordinateur.
Au prochain démarrage, vous aurez donc normalement le choix entre chacun des systèmes d'exploitation installés sur votre machine.
Réparez le secteur de Boot après avoir désinstallé Windows Vista
Bien entendu, il se peut que rien ne puisse se passer correctement :
le Gestionnaire de démarrage (Bootmgr) propre à Windows Vista remplacera celui de XP afin de vous permettre d'avoir le choix au démarrage entre les deux systèmes. Si, maintenant, vous désinstallez cette version de Windows Vista, le gestionnaire de Boot vous proposera toujours le choix entre les deux systèmes d'exploitation.
La solution est simple :
1. Démarrez à partir de la Console de récupération Windows XP.
2. Saisissez ces deux commandes en confirmant à chaque fois :
• Fixmbr
• Fixboot c:
3. Redémarrez votre machine normalement
le Gestionnaire de démarrage (Bootmgr) propre à Windows Vista remplacera celui de XP afin de vous permettre d'avoir le choix au démarrage entre les deux systèmes. Si, maintenant, vous désinstallez cette version de Windows Vista, le gestionnaire de Boot vous proposera toujours le choix entre les deux systèmes d'exploitation.
La solution est simple :
1. Démarrez à partir de la Console de récupération Windows XP.
2. Saisissez ces deux commandes en confirmant à chaque fois :
• Fixmbr
• Fixboot c:
3. Redémarrez votre machine normalement
Installer Windows XP en Dual Boot sur une version de Vista déjà existante
1. Procédez normalement à l'installation de Windows XP.
Une fois le processus d'installation terminée, vous aurez perdu la capacité de démarrer sur le système Windows Vista.
2. Insérez alors votre disque d'installation de Windows Vista afin d'accéder aux fonctionnalités WinRE.
3. Lancez le mode d'Invite de commandes.
4. Saisissez la lettre de lecteur dans lequel est inséré votre disque d'installation.
Par exemple : G:
5. Déplacez-vous dans un répertoire nommé Boot : cd boot.
6. Saisissez ces deux commandes :
• bootsect.exe /nt52 c:
• bootsect.exe /nt60 c:
Notez que la commande bootsect.exe /help affiche toutes les options qui sont disponibles.
Installer Windows XP en Dual Boot sur une version de Vista déjà existante II
Après avoir procédé à l'Installation de Windows XP, vous avez perdu la possibilité de démarrer sous Windows Vista.
Installez les différents pilotes de votre matériel, procédez aux mises à jour…
Restaurer le démarrage de Windows Vista
Maintenant, bootez sur le DVD de Windows Vista et choisissez de procéder à la réparation du démarrage de Windows Vista. Cette procédure est très rapide, votre machine redémarre et cette fois, vous démarrez sous Vista sans avoir la possibilité de démarrer sous XP.
Création du dual-boot XP/Vista
Télécharger le logiciel EasyBCD ( ou VistaBootpro )
Procédez à son installation et démarrez l’application.
Dans ‘Add/Remove Entries », ajoutez une entrée pour Windows XP en prenant garde de sélectionner le bon disque dur (en l’occurrence, partition) sur lequel il est installé.
Dans ‘Configure Boot’, choisissez le système d’exploitation qui va démarrer par défaut et au bout de combien de temps (en secondes bien sûr).
Dans ‘Manage Bootloader’, sélectionner « Reinstall the Vista Bootloader » puis cliquer sur « Write MBR ».
Le dual-Boot est désormais effectif, vous pouvez redémarrer votre machine et choisir sur quel système d’exploitation démarrer.
Choix du système au démarrage
Lorsque l'on souhaite utiliser plusieurs systèmes d'exploitation sur une même machine, il est nécessaire d'utiliser un menu permettant de choisir l'OS à démarrer lors du boot du PC.
Nous allons voir ici comment créer ou modifier ce menu.
Il existe différents types d'utilisateurs, nous allons les détailler ci-dessous :
Les utilisateurs Windows :
Quelque soit votre version de Windows, il est nécessaire d'avoir un disque dur pour chaque système d'exploitation Windows. Sans le recours au menu de démarrage, un seul choix est possible pour démarrer sur l'un des disques durs. Ce choix, qui se fait en changeant l'ordre de boot dans le BIOS, est plus que contraignant.
Heureusement le logiciel BootPart va vous faciliter la tâche en créant un lien vers l'autre disque dur et en modifiant le fichier boot.ini
BootPart fonctionne en ligne de commande ms-dos. Une lecture de l'utilisation de base de la commande CMD vous permettra de connaître les commandes à effectuer pour se déplacer dans l'arborescence de votre disque (avec la commande cd).
Installation de BootPart :
• télécharger BootPart
• enregistrer le à l'endroit de votre choix
• dézipper-le sur votre disque (C:\bootpa26\ dans notre exemple)
• aller ensuite dans le dossier dézippé en ligne de commande
Sous XP, aller dans Démarrer, Exécuter... et taper cmd.
Sous Vista, il faut ouvrir la console ms-dos en tant qu'administrateur :
• Allez dans le menu démarrer et tapez cmd dans le champs de recherche.
• Une fois que le fichier cmd.exe est trouvé, cliquez dessus avec le bouton droit de la souris et choisissez l'option Exécuter en tant qu'administrateur.
Utilisation de BootPart :
Pour lancer le programme, il suffit de taper bootpart puis de valider. Les partitions de Type=5 sont présentes mais il faut les ignorer.
Nous allons maintenant créer un lien de démarrage vers un disque dur et/ou vers une partition en tapant la commande suivante : bootpart.exe 8 c:\disk8.lin disk8
On récapitule :
• C:\bootpar26\ = dossier
• bootpart.exe = exécutable en console cmd
• 8 = le chiffre de la partition
• c:\disk8.lin = le fichier de sauvegarde par défaut (peu importe le nom de sauvegarde, mais ne pas oublier de mettre .lin à la fin du nom de la sauvegarde : sda5.lin, sda8.lin, Vista.lin, Linux.lin)
• disk8 = le nom que l'on veut voir affiché au démarrage de Windows
Voilà, pour XP et les anciennes versions de Windows, le fichier boot.ini a été édité.
Pour les utilisateurs sous Vista, ce n'est pas fini ! Il reste quelques petites choses à faire car le fichier boot.ini a disparu pour laisser place à un programme interne bcdedit.exe. Voyons ensemble différents exemples d'utilisation de cette commande.
Nous allons utiliser la console ms-dos déjà ouverte en tant qu'administrateur.
Se déplacer dans System32 et créer une entrée :
Tapez la commande bcdedit /create /d "Autre OS" /inherit BOOTSECTOR
L'entrée créée (le numéro) sera a recopier plusieurs fois de suite dans les autres commandes. Pour copier cette entrée dans le presse papier, il suffit de surligner l'entrée avec la souris et de faire CTRL-C. Pour la copier, il suffira par la suite de faire CTRL-V.
Définir le périphérique d'application à la partition C :
Tapez la commande bcdedit.exe /set {numéro_entrée} device partition=C:
Ajouter le lien créé par BootPart :
Tapez la commande bcdedit.exe /set {numéro_entrée} path \disk8.lin
Note : pour ne pas avoir à retaper complètement toutes les commandes, vous pouvez utiliser les flèches Haut et Bas juste a coté du pavé numérique afin de retrouver les commandes précédentes en mémoire.
Placer le deuxième système d' exploitation en dernière position :
Tapez la commande bcdedit.exe /displayorder {numéro_entrée} /addlast
Définir le temps d' attente :
Tapez la commande bcdedit.exe /timeout 10
Ce temps correspond au nombre de secondes d'affichage du menu avant que le premier choix soit automatiquement lancé. Dans notre exemple, nous avons choisi 10 secondes.
Effacer une entrée :
Si vous souhaitez effacer une entrée, utilisez la commande bcdedit.exe /delete {numéro_entrée} /cleanup
Si vous souhaitez plus de détails sur l'utilisation de la commande bcedit, vous pouvez taper bcdedit.exe /?.
Supprimer un disque faisant partie d'un système en Dual Boot Windows XP et Windows Vista
Vous pouvez avoir ce type de configuration :
• DISK 0 : Windows XP
• DISK 1 : Windows Vista.
Vous devez :
1. Enlever le "DISK 0".
2. Démarrer à partir du disque d'installation Windows Vista et accédez aux fonctionnalités WinRE.
3. Ouvrir une fenêtre d'Invite de commandes.
4. Vous servir de la commande Diskpart pour marquer la partition comme étant une partition active.
5. Saisir ensuite ces trois commandes :
• BOOTREC /fixmbr
• BOOTREC /fixboot
• BOOTREC /fixrebuildbcd
6. Redémarrez une nouvelle fois votre machine puis accédez de nouveau aux fonctionnalités WinRE.
7. Lancez une réparation du système en sélectionnant l'option Réparation du démarrage.
Installation du système Vista sur une clef USB
Pour beaucoup nous avons besoin de réinstaller souvent notre système d'exploitation, pourquoi ne pas lui créer une clef dédiée
Bien entendu il faut s'assurer que le Bios permette un démarrage depuis un périphérique de type USB, et cette création permettra au système de s'installer plus rapidement que sous DVD, une clef de 4Go est recommandé et formaté en NTFS.
Une fois le formatage de la clef terminé ( penser à renommer votre clef ) appuyer les touches Windows + R puis cmd dans exécuter
Tapez ensuite diskpart
Vous avez maintenant une liste de volume, repérez votre clef renommé avec le numéro de volume correspondant puis tapez ce dernier, une fois selectionné vous devez l'activer ( DISKPART > active ) et quitter ( DISKPART > exit )
Dans votre DVD Vista, repérez et récupérez l'utilitaire bootsect.exe, puis ensuite copiez ce répertoire dans les commandes utiliseés.
dans l’Invite de commande, écrivez alors : bootsect /nt60 + la lettre correspondant au lecteur de la clef USB.
Il ne reste plus qu'à copier votre DVD Vista sur la clef
Nous concernant Il est plus adapté d'optimiser son OS Vista via Vlite en prenant le soin de ne pas complètement supprimer certaines fonctionnalités, quitte à effectuer une seconde optimisation selon sa configuration et les softs installés, de toute les manières Vlite est une excellente première étape d'optimisation qu'il faudra approfondir pour terminer son paramétrage adapté au milieu particulier de la MAO.
Installer un driver non signé WHQL
les drivers non signés peuvent être à l'origine de bon nombre de plantages et autres instabilités du système.
Contrairement à XP, et depuis vista, par défaut, l'installation n'est pas autorisée.
Pour installer simplement un pilote non signé, nous allons désactiver la vérification de signature des pilotes.
Dans Exécuter
Tapez ensuite la commande suivante et validez :
bcdedit /set nointegritychecks ON
Rebooter le pc et installer vos pilotes non signés
Une fois terminé, vous pouvez désactiver cette commande ( recommandé )
Tapez ensuite la commande suivante et validez :
bcdedit /set nointegritychecks OFF
Rebooter
Zikmao.net Juin 2008
Dossiers à suivre :
- Optimisation des disques durs sous Vista
- Optimiser Vista pour la Mao
- Vista 64 Bits
- Optimisation des disques durs sous Vista
- Optimiser Vista pour la Mao
- Vista 64 Bits
Liens :
- EasyBCD - VistaBootPro - Bootpart
Création d'un CD D'installation : Nlite ( XP ) - Vlite (
Vista - Seven )
- EasyBCD - VistaBootPro - Bootpart
Création d'un CD D'installation : Nlite ( XP ) - Vlite (
Vista - Seven )
Tous droits réservés - Copyright © 2007-2010 Zikmao.net





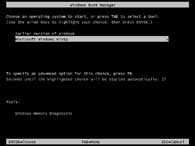









0 Comments:
Enregistrer un commentaire